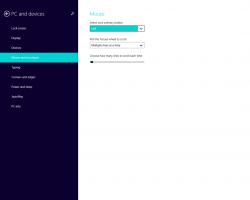Ganti Pengguna di Distro Linux WSL di Windows 10
Setiap distro Linux WSL yang telah Anda instal di Windows 10 berisi kumpulan akun pengguna sendiri. Sebuah distro WSL dimulai dengan pengguna default-nya akun yang akan masuk secara otomatis. Dimungkinkan untuk mengganti akun pengguna default dan memulai distro dengan a akun pengguna tertentu masuk secara default. Juga, Anda dapat beralih di antara akun pengguna Linux tanpa meninggalkan sesi WSL Anda.
Iklan
Kemampuan untuk menjalankan Linux secara native di Windows 10 disediakan oleh fitur WSL. WSL adalah singkatan dari Windows Subsystem for Linux, yang awalnya hanya terbatas pada Ubuntu saja. Versi modern dari WSL memungkinkan menginstal dan menjalankan beberapa distro Linux dari Microsoft Store.

Setelah mengaktifkan WSL, Anda dapat menginstal berbagai versi Linux dari Store. Anda dapat menggunakan tautan berikut:
- Ubuntu
- openSUSE Leap
- SUSE Linux Enterprise Server
- Kali Linux untuk WSL
- Debian GNU/Linux
dan banyak lagi.
Pada Lari pertama, distro WSL menawarkan Anda untuk membuat akun pengguna baru. Ini akan digunakan sebagai Anda akun pengguna default di distro ini. Juga, itu akan ditambahkan ke daftar sudoers, sekelompok pengguna yang diizinkan untuk menjalankan perintah sebagai root (yaitu ditinggikan) dengan menjalankan perintah sudo, mis. sudo vim /etc/default/keyboard. Anda dapat menambahkan lebih banyak pengguna ke distro WSL Anda seperti yang dijelaskan dalam posting Tambahkan Pengguna ke Distro Linux WSL di Windows 10.
Jika Anda memiliki lebih dari satu akun pengguna di distro WSL, Anda dapat beralih di antara mereka dengan su memerintah.
Untuk Beralih Pengguna di Distro Linux WSL di Windows 10,
- Jalankan distro Linux WSL Anda, mis. Ubuntu.

- Jalankan perintah
su -. Sintaks alternatifnya adalahsu -latausu --login. - Gantikan bagian dengan nama pengguna yang sebenarnya.
- Ketikkan kata sandi untuk pengguna yang Anda tuju saat diminta.

- Untuk kembali ke sesi pengguna asli Anda, ketik exit.

Catatan: Jika Anda memiliki akar akun diaktifkan di distro WSL Anda, menghilangkan bagian dalam perintah su akan membuat Anda masuk dengan akun root. Perintahnya akan terlihat sebagai berikut: su -. Perhatikan bahwa di Ubuntu akun root dinonaktifkan secara default.
Pilihannya -, -l, dan --login beri tahu biner su untuk memulai shell sebagai shell login dengan lingkungan yang mirip dengan login asli:
- Ini menghapus semua variabel lingkungan kecuali TERM dan variabel yang ditentukan oleh --whitelist-environment.
- Ini menginisialisasi variabel lingkungan HOME, SHELL, USER, LOGNAME, dan PATH.
- Itu berubah ke direktori home pengguna target.
- Ini menetapkan argv[0] dari Shell ke '-' untuk menjadikan Shell sebagai Shell login.
Itu dia.
Artikel terkait:
- Tambahkan Pengguna ke Distro Linux WSL di Windows 10.
- Perbarui dan Tingkatkan Distro Linux WSL di Windows 10
- Jalankan Distro Linux WSL sebagai Pengguna Tertentu di Windows 10
- Setel ulang dan Batalkan Registrasi Distro Linux WSL di Windows 10
- Setel Ulang Kata Sandi untuk Distro Linux WSL di Windows 10
- Semua Cara Menjalankan Distro Linux WSL di Windows 10
- Setel Distro Linux WSL Default di Windows 10
- Temukan Menjalankan Distro Linux WSL di Windows 10
- Hentikan Menjalankan Distro Linux WSL di Windows 10
- Hapus Linux dari Panel Navigasi di Windows 10
- Ekspor dan Impor Distro Linux WSL di Windows 10
- Akses File WSL Linux dari Windows 10
- Aktifkan WSL di Windows 10
- Setel Pengguna Default untuk WSL di Windows 10
- Windows 10 Build 18836 Menampilkan Sistem File WSL/Linux di File Explorer