Semua Cara Menjalankan Distro Linux WSL di Windows 10
Ada berbagai cara untuk menjalankan distro Linux yang diinstal di Windows Subsystem for Linux (WSL) di Windows 10. Pada artikel ini, kami akan mengulasnya.
Iklan
Kemampuan untuk menjalankan Linux secara native di Windows 10 disediakan oleh fitur WSL. WSL adalah singkatan dari Windows Subsystem for Linux, yang awalnya hanya terbatas pada Ubuntu saja. Versi modern dari WSL memungkinkan menginstal dan menjalankan beberapa distro Linux dari Microsoft Store.

Setelah mengaktifkan WSL, Anda dapat menginstal berbagai versi Linux dari Store. Anda dapat menggunakan tautan berikut:
- Ubuntu
- openSUSE Leap
- SUSE Linux Enterprise Server
- Kali Linux untuk WSL
- Debian GNU/Linux
dan banyak lagi.
Windows 10 menawarkan dua metode untuk memulai distro WSL. Untuk distro yang diinstal dari Store, Anda dapat menggunakan konsol wls.exe alat, atau pintasan menu Mulai. Untuk distro WSL yang diimpor, Windows 10 tidak membuat pintasan menu Mulai pada tulisan ini, jadi Anda terbatas pada wsl.exe hanya.
Untuk Menjalankan Distro Linux WSL di Windows 10,
- Buka menu Mulai.
-
Navigasi ke distro yang diinginkan, mis. Ubuntu.

- Klik pada pintasan distro WSL Linux untuk memulainya.
- Atau, Anda dapat mengklik kanan dan memilih Lainnya > Jalankan sebagai Administrator untuk memulainya tinggi.
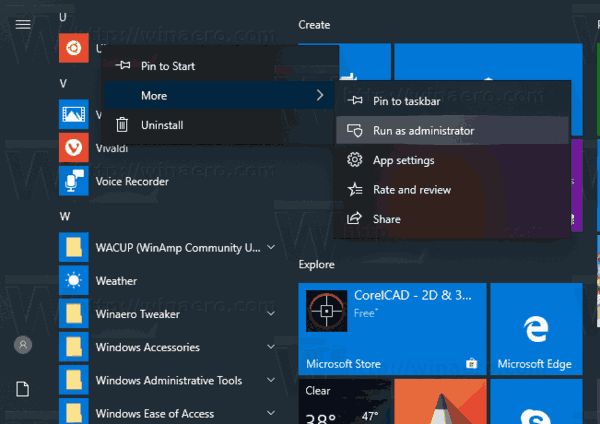
Metode ini tidak berfungsi untuk distro yang diimpor dari file TAR. Untuk distro seperti itu, Anda harus menggunakan wsl.exe sebagai gantinya. Berikut adalah bagaimana hal itu dapat dilakukan.
Jalankan Distro Linux WSL dengan wsl.exe
- Buka yang baru prompt perintah atau PowerShell contoh.
- Untuk menjalankan distro WSL bawaan, cukup ketik
wsldan tekan Memasuki kunci. -
Temukan distro WSL yang tersedia dengan menjalankan perintah berikut:
wls --list --all, atau sederhananyawsl -l --semua.
- Untuk memulai distro tertentu, ketik perintah
wsl --distribusiatauwsl --d. Ganti bagian dengan nama sebenarnya dari distro terinstal yang ingin Anda jalankan, mis. kali linux.
Tip: Untuk menjalankan distro WSL sebagai Administrator dengan wsl.exe, Anda dapat membuka prompt perintah yang ditinggikan atau PowerShell.
Itu dia
Artikel yang menarik:
- Setel Distro Linux WSL Default di Windows 10
- Temukan Menjalankan Distro Linux WSL di Windows 10
- Hentikan Menjalankan Distro Linux WSL di Windows 10
- Hapus Linux dari Panel Navigasi di Windows 10
- Ekspor dan Impor Distro Linux WSL di Windows 10
- Akses File WSL Linux dari Windows 10
- Aktifkan WSL di Windows 10
- Setel Pengguna Default untuk WSL di Windows 10
- Windows 10 Build 18836 Menampilkan Sistem File WSL/Linux di File Explorer
