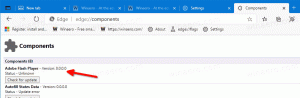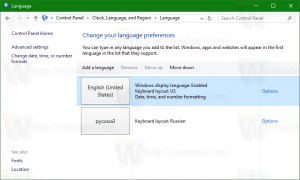Sesuaikan menu Win + X di Windows 10
Di Windows 8, Microsoft memperkenalkan fitur untuk pengguna mouse yang dapat diakses dengan klik kanan di sudut kiri bawah layar - menu Win+X. Di Windows 8.1 dan Windows 10, Anda cukup mengklik kanan tombol Start untuk menampilkannya. Menu ini memiliki pintasan ke alat administratif dan fungsi sistem yang berguna. Namun, itu bukan bagian yang dapat disesuaikan dari sistem operasi. Pengguna tidak dapat menambahkan aplikasi dan perintah yang diinginkan ke menu Win+X. Pada artikel ini, kita akan melihat cara melewati batasan ini dan menyesuaikan menu ini di Windows 10.
Entri menu Win+X sebenarnya adalah semua file pintasan (.LNK) tetapi menyesuaikan menu Win+X bukanlah tugas yang mudah karena Microsoft sengaja mempersulit penyesuaiannya untuk mencegah aplikasi pihak ketiga menyalahgunakannya dan menempatkannya sendiri jalan pintas di sana. Pintasan semuanya istimewa - mereka dilewatkan melalui fungsi hashing Windows API dan hash kemudian disimpan di dalam pintasan tersebut. Kehadirannya memberi tahu menu Win+X bahwa pintasan itu spesial dan hanya akan muncul di menu, jika tidak maka akan diabaikan.
Inilah yang harus Anda lakukan.
- Unduh Win+X Menu Editordari sini.
- Dalam arsip, Anda akan menemukan dua folder - x64 dan x86. Untuk Windows 64-bit, masuk ke folder x64, untuk 32-bit, ekstrak dan gunakan file dari folder x86. Kemudian jalankan WinXEditor.exe untuk membuka aplikasi.
- UI cukup jelas dan menunjukkan semua item yang sudah ada di menu Win+X. Anda dapat menambahkan program apa pun atau menggunakan preset untuk alat sistem umum. Anda dapat mengatur pintasan ke dalam grup dan menyusun ulang. Anda juga dapat menggunakan tombol di sebelah kanan untuk memindahkan perintah Atas atau Bawah.
- Ketika Anda selesai mengedit menu, klik tombol Restart Explorer untuk menyimpan perubahan dan restart Explorer.exe.
Mari kita lihat beberapa kasus penggunaan secara detail.
Tambahkan item baru ke menu Win+X di Windows 10
Tambahkan program ke menu Win+X
Menggunakan Win+X Menu Editor, dimungkinkan untuk menambahkan aplikasi apa pun ke menu Win+X Windows 10. Misalnya, mari tambahkan opsi "Pengaturan UAC" ke menu. Inilah caranya.
Klik tombol tarik-turun "Tambahkan program". Pada submenu yang akan muncul, pilih "Add a program".
Dialog Open file akan muncul, pilih file berikut di sana:
C:\Windows\System32\UserAccountControlSettings.exe
Aplikasi akan meminta Anda untuk memberi nama item yang akan Anda tambahkan. Masukkan nama yang diinginkan, misalnya, "Pengaturan UAC":
Sekarang, klik tombol "Restart Explorer" untuk membuat item baru muncul di menu Win+X:
Buka menu Win+X dan Anda akan melihat item baru Pengaturan UAC, yang dapat Anda gunakan segera.
Gunakan preset
Anda dapat menggunakan beberapa preset yang tersedia di aplikasi. Di bawah "Tambahkan program"->"Tambahkan preset" Anda dapat menambahkan Layanan, Paint, Windows Media Player dan beberapa alat bawaan lainnya:
Sekali lagi, jangan lupa klik Restart Explorer untuk membuat item terlihat:
Selain aplikasi dan preset khusus, dimungkinkan untuk menambahkan item Panel Kontrol dan Alat Administratif ke menu ini. Gunakan perintah yang sesuai "Tambahkan program"->"Tambahkan item Panel Kontrol" dan "Tambahkan program"->"Tambahkan item alat Administratif" untuk melakukannya. Lihat tangkapan layar ini:
Hapus item Win + X di Windows 10
Win+X Menu Editor memungkinkan untuk menghapus item yang telah ditentukan sebelumnya dari menu. Misalnya, saya sangat jarang menggunakan Manajemen Disk dan Pengelola Perangkat, jadi saya ingin menghapusnya.
Untuk menghapus item dari menu Win+X, Anda hanya perlu memilihnya di daftar item dan klik "Hapus" pada bilah alat:
Klik Restart Explorer dan item yang dihapus akan hilang:
Mengelola grup pintas
Grup di menu Win+X adalah garis horizontal yang memisahkan pintasan secara visual. Grup diwakili oleh folder bernama "Grup 1", "Grup 2" dan "Grup 3". Anda dapat menghapus grup yang telah ditentukan sebelumnya atau membuat lebih dari 3 grup.
Untuk menghapus seluruh grup, pilih di aplikasi dan klik "Hapus" pada bilah alat:
Semua pintasannya akan dihapus, dan folder grup juga akan dihapus. Setelah Anda me-restart Explorer, grup akan hilang dari menu.
Anda dapat membuat lebih banyak grup dengan mengklik "Buat grup" di bilah alat:
Setelah itu, Anda dapat menempatkan aplikasi dan perintah di grup baru seperti dijelaskan di atas, atau Anda dapat memindahkan item yang ada antar grup.
Pindahkan item antar grup
Dengan mengklik kanan item, Anda dapat melakukan sebagian besar operasi yang didukung aplikasi untuk menu Win+X. Untuk memindahkan item ke grup lain, klik kanan dan pilih "Pindahkan ke grup":
Klik Restart Explorer dan selesai.
Kembalikan menu Win + X default
Jika Anda ingin mengembalikan menu Win+X asli di Windows 10, cukup klik item yang disebut "Pulihkan default" pada bilah alat dan konfirmasikan bahwa Anda ingin memulihkan menu:
Klik Mulai Ulang Penjelajah. Menu akan dipulihkan:
Itu dia. Menggunakan Win+X Menu Editor, Anda dapat mengubah menu Win+X di Windows 10 sesuai keinginan. Versi 2.7 hadir dengan dukungan penuh Windows 10 dan diuji di bawah Pratinjau Orang Dalam terbaru, yang pada tulisan ini, adalah membangun 14332. Anda dapat mengunduhnya di sini:
Unduh Win+X Menu Editor