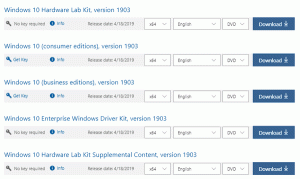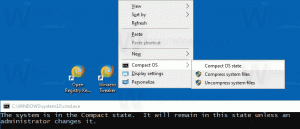Aktifkan Atau Nonaktifkan Pelacakan Peluncuran Aplikasi di Windows 10
Fitur Windows 10 a bagian yang paling sering digunakan aplikasi di menu Mulai mirip dengan versi Windows sebelumnya hingga Windows XP. Sistem operasi melacak aplikasi yang Anda luncurkan untuk membuat daftar aplikasi yang paling sering digunakan di menu Mulai dan dalam pencarian. Berikut adalah bagaimana Anda dapat mengelola fitur yang berguna ini.
Iklan
Sebelum melanjutkan, silakan lihat artikel berikut:
Perbaiki Tampilkan Aplikasi yang Paling Banyak Digunakan Berwarna Abu-abu Di Windows 10
Di sana Anda dapat mempelajari tentang masalah yang bisa Anda dapatkan saat pelacakan aplikasi dinonaktifkan.
Untuk mengaktifkan atau menonaktifkan Pelacakan Peluncuran Aplikasi di Windows 10, Anda dapat melakukan hal berikut.
- Membuka Pengaturan.
- Buka Privasi - Umum (halaman default di bagian ini).
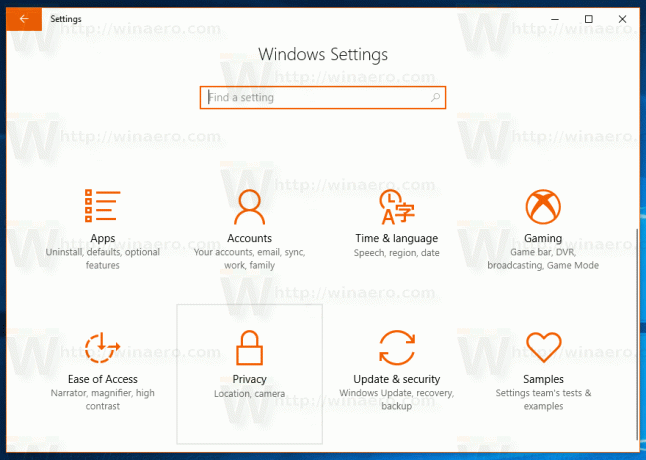
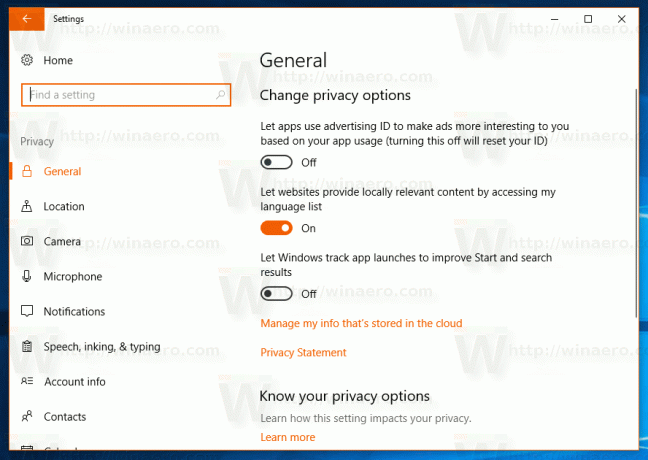
- Di sebelah kanan, cari opsi Biarkan aplikasi pelacakan Windows diluncurkan untuk meningkatkan Mulai dan hasil pencarian.
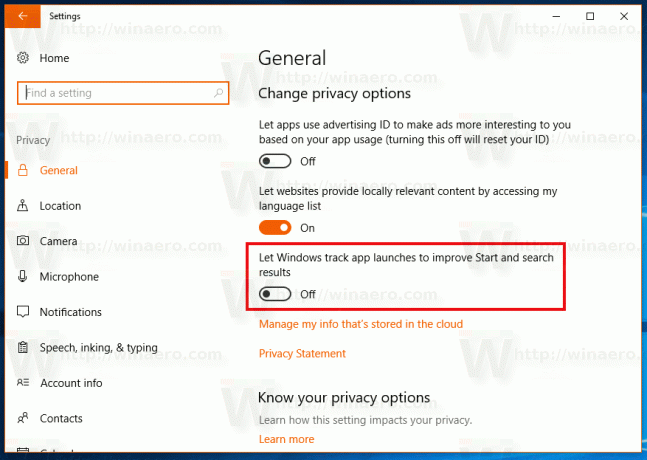
- Nonaktifkan opsi untuk meningkatkan privasi Anda dan mencegah Windows 10 melacak aplikasi yang Anda luncurkan.
- Aktifkan fitur untuk mendapatkan fungsionalitas aplikasi yang Paling Banyak Digunakan dan meningkatkan hasil pencarian Anda di Cortana dan Pengaturan. Pilih status fitur yang sesuai dengan kebutuhan Anda.
Atau, Anda dapat mengelola opsi Biarkan aplikasi pelacakan Windows diluncurkan untuk meningkatkan Mulai dan hasil pencarian dengan tweak Registry. Berikut adalah bagaimana hal itu dapat dilakukan.
Buka Aplikasi Editor Registri dan pergi ke kunci
HKEY_CURRENT_USER\SOFTWARE\Microsoft\Windows\CurrentVersion\Explorer\Advanced
Di sini, buat nilai DWORD 32-bit baru dan beri nama Start_TrackProgs. Setel data nilainya ke 1 untuk mengaktifkan fitur pelacakan aplikasi, jika tidak, setel ke 0. Jika Anda sudah memiliki nilai ini, maka ubah saja.
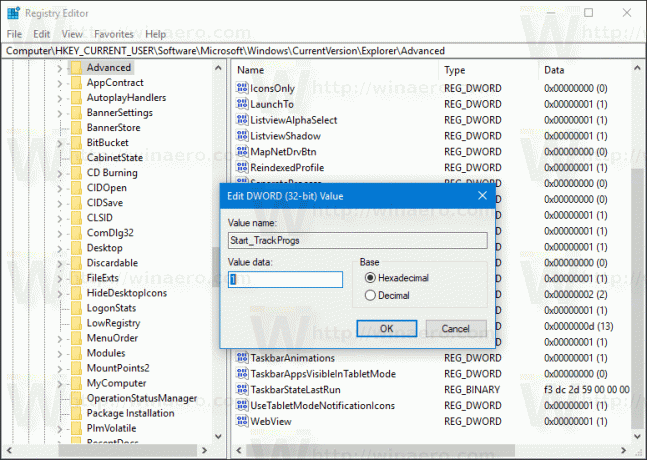
Catatan: Bahkan jika Anda menjalankan versi Windows 64-bit, Anda masih perlu membuat nilai DWORD 32-bit.
Keluar dari Windows 10 akun untuk menerapkan perubahan yang dibuat oleh tweak ini. Atau, Anda bisa saja restart shell Explorer di Windows 10.