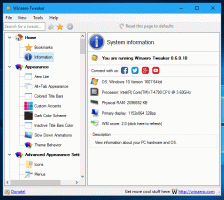15 alasan untuk menggunakan Classic Shell Start Menu di Windows 10
Classic Shell seperti yang diketahui hampir semua orang yang menggunakan Windows adalah standar emas menu Start. Itu tertanam kuat di tempat teratas dengan menggabungkan tingkat penyesuaian dan fitur yang luar biasa. Meskipun Microsoft mengembalikan Start Menu di Windows 10, mereka umumnya menghilangkan fungsionalitas, menyederhanakan berbagai hal alih-alih membuatnya tetap kuat. Mari kita lihat hari ini mengapa aplikasi gratis seperti Classic Shell masih layak digunakan di Windows 10, Windows 8.1 atau bahkan Windows 7.
Submenu untuk mengakses apa pun dengan cepat
cangkang klasikStart Menu memberi Anda akses mudah ke lebih banyak barang di komputer Anda dengan mengaturnya ke dalam submenu. Sebagai perbandingan, sisi kanan menu Windows 10 datar dan mengharuskan Anda untuk menyematkan apa pun terlebih dahulu untuk mengaksesnya. Meskipun Anda dapat mengatur item yang disematkan ke dalam grup, saat Anda mengisinya dengan lebih banyak ubin, item tersebut terlihat berantakan dan sulit ditemukan. Submenu Classic Start Menu di sisi lain memberi Anda akses ke sejumlah besar data di PC Anda yang diatur menurut kategori yang sesuai. Dokumen, gambar, musik, folder unduhan Anda, serta dokumen, drive, koneksi, pengaturan Panel Kontrol, aplikasi, dan apa pun yang ingin Anda tambahkan hanya ada satu ketukan atau satu mouse klik pergi. Seperti yang kita
tercakup saat versi 4.2.5 dirilis, Anda dapat menggabungkan folder menjadi satu submenu juga atau langsung menambahkan Perpustakaan sebagai submenu.kamu tidak harus menyematkan semuanya
Di menu Start Windows 10, penyematan diperlukan untuk membuka apa pun dengan cepat jika Anda tidak ingin menggunakan pencarian. Anda harus meluangkan waktu untuk menyematkan dan mengatur ubin. Organisasi Classic Start Menu di sisi lain berarti jika folder Anda diatur saat aplikasi diinstal atau dokumen disimpan, maka Anda tidak perlu menghabiskan waktu lebih lama untuk mengatur apa pun.
Presentasi yang lebih baik dan fleksibel dari Semua Aplikasi (Semua Program)
Pencarian lebih cepat dan lebih dapat disesuaikan
Pencarian di Classic Start Menu lebih dapat disesuaikan. Anda dapat memilih apa yang sebenarnya akan dicari. Plus itu mencari program dan pengaturan Panel Kontrol Anda bahkan jika pengindeksan Pencarian Windows dimatikan. Itu juga mencari aplikasi Pengaturan modern dan file Anda dan menunjukkannya seperti yang dilakukan Windows 7, dikelompokkan secara logis berdasarkan kategori. Anda juga dapat memfilter folder dari kotak pencarian dengan mengetik, misalnya, C:\Documents\*.doc. Pencarian Windows 10 di sisi lain lebih berfokus pada pencarian web dan Store. Meskipun ia mencari program, pengaturan, dan file Anda, ia sering melewatkan beberapa item, tidak menemukannya sama sekali, atau menampilkan hasil teratas yang salah. Juga, Anda harus mengklik tombol "Barang Saya" untuk benar-benar menjelajahi hasil pencarian file. Pencarian Classic Start Menu di sisi lain sangat kuat. Anda dapat membaca panduan terperinci DI SINI dari cara kerjanya.
Akselerator keyboard
Di Menu Mulai Klasik, Anda dapat menekan lompat ke item apa pun dengan mengetikkan huruf pertamanya. Ini sangat berguna dalam daftar Semua Program yang diurutkan berdasarkan nama. Anda juga dapat mengurutkan menu utama yang disematkan dan daftar yang sering/terbaru berdasarkan nama dan tekan huruf awal program untuk menemukannya dan tekan Enter. Atau Anda dapat menampilkan Semua Program secara otomatis ketika Anda mengklik tombol Mulai dan langsung menekan huruf pertama untuk langsung melompat ke sana. Menu Windows 10 di sisi lain tidak mendukung navigasi seperti itu melalui keyboard.
Program vs aplikasi yang dipisahkan dengan rapi
Classic Start Menu dengan rapi memisahkan program dari aplikasi. Seperti yang Anda ketahui, program adalah aplikasi Win32 yang kuat yang memiliki penginstal dan dirancang untuk mouse dan keyboard, tetapi juga dapat diperluas untuk bekerja dengan sentuhan. Aplikasi di sisi lain umumnya lebih sederhana, sentuhan pertama tetapi juga bekerja dengan mouse dan keyboard. Mereka dapat diinstal dari Store dan diperbarui secara otomatis. Karena ada perbedaan besar antara keduanya, masuk akal untuk memisahkan mereka dengan bersih. Menu Windows 10 sayangnya menyatukannya dalam satu daftar besar. Microsoft juga mulai mengganti banyak program hebat di Windows dengan aplikasi yang disederhanakan, yang menyebabkan beberapa ketidakpuasan di antara pengguna.
Tombol Mulai khusus yang indah
Classic Start Menu memungkinkan Anda memilih gambar tombol Start Anda sendiri. Anda dapat memilih dari banyak koleksi tombol Mulai yang dapat diunduh dan menerapkan salah satunya sebagai tombol Anda saat ini. Ukuran tombol juga dapat disesuaikan dengan beberapa parameter lainnya. Ini juga mendukung tombol Start animasi! Menu Windows 10 tidak menawarkan penyesuaian seperti itu.
Ubah ukuran ikon dan DPI menjadi kecil atau sebesar yang Anda inginkan
Bergantung pada resolusi dan penggunaan Anda (mouse vs touch), Anda dapat mengubah ukuran ikon di mana saja di Classic Start Menu. Ini memiliki dua pengaturan: ukuran ikon kecil dan ukuran ikon besar yang dapat Anda modifikasi untuk mengubahnya di seluruh menu. Anda juga dapat mengubah pengaturan DPI untuk membuatnya lebih besar atau lebih kecil terlepas dari pengaturan DPI sistem. Sisi kanan menu Windows 10 memang memiliki ukuran tile yang besar, sedang, lebar tetapi menu lainnya tidak memungkinkan Anda benar-benar membuat ukuran ikon lebih besar atau lebih kecil.
kulit
Classic Start Menu mendukung skin yang berarti Anda dapat sepenuhnya mengubah tampilan menu dengan memasang lebih banyak skin jika Anda bosan dengan tampilan yang sama. Menu Windows 10 tidak dapat dibuat terlihat jauh berbeda dengan Ubin dan warna datarnya.
Kesadaran multi-monitor
Menu Mulai Shell Klasik cukup cerdas untuk dipahami saat Anda memindahkan penunjuk tetikus ke tampilan lain. Ketika Anda menggunakan tombol Windows, itu akan terbuka secara otomatis di monitor tempat penunjuk mouse berada. Yang mengesankan adalah jika Anda menggunakan tombol Shift+Windows, itu juga akan membuat menu Start Windows 10 terbuka secara otomatis pada tampilan yang benar!
Buka beberapa item dengan menahan Shift
Di Classic Start Menu, Anda dapat menahan tombol Shift agar tetap terbuka dan meluncurkan item sebanyak yang Anda inginkan sebelum akhirnya melepaskan tombol Shift. Apakah Anda menggunakan pencarian atau menelusuri submenu, Anda dapat menggunakan trik ini untuk meningkatkan produktivitas Anda. Menu Windows 10 menutup setiap kali Anda membuka apa pun. Anda harus membukanya lagi untuk meluncurkan item lain.
Cari Penyedia
Menu Classic Shell memiliki penyedia pencarian yang kami bahas secara rinci saat versi 4.2.5 dirilis. Mereka membiarkan Anda meneruskan istilah pencarian yang Anda ketikkan ke program lain atau ke situs web internet. Anda dapat membuat penyedia pencarian untuk Google, Bing, Google Terjemahan, Pencarian Gambar Google, Wikipedia, YouTube, atau alat pencarian desktop favorit Anda seperti Semuanya. Menu Windows 10 tidak memiliki penyedia pencarian tetapi memiliki pencarian Bing terintegrasi. Tetapi ketika Anda benar-benar mengklik hasil pencarian web, itu akhirnya membuka browser web Anda sehingga tidak ada banyak perbedaan antara selama apa yang Anda ketik diteruskan pada layanan atau aplikasi yang benar.
Pengoperasian keyboard yang lebih baik
Anda dapat menetapkan hotkey khusus untuk membuka Classic Start Menu atau Anda dapat membuat klik tengah atau tombol Shift+Win membuka menu pilihan Anda. Anda dapat membuka properti untuk sesuatu dengan menekan Alt+Enter, seperti Explorer. Kustomisasi yang ditawarkan jauh melebihi menu Windows 10.
Penyortiran
Anda dapat mengurutkan daftar program, daftar aplikasi yang paling sering digunakan, dan daftar yang disematkan menurut nama di Shell Klasik. Anda juga dapat mengurutkan dokumen terbaru menurut nama, ekstensi, atau tanggal. Jika Anda suka memiliki program tertentu pada posisi tertentu, Anda dapat menyeretnya ke atas atau ke bawah untuk mengurutkannya. Menu Windows 10 memang memungkinkan penyortiran gratis tetapi tidak ada fungsi Sortir cepat berdasarkan nama untuk item yang disematkan ke sisi kanan.
Mencopot pemasangan aplikasi Metro
Menu Start Windows 10 mencegah Anda mencopot pemasangan aplikasi bawaan dan bawaan tertentu. Classic Start Menu memungkinkan Anda menghapus aplikasi apa pun kecuali aplikasi sistem seperti Pengaturan, Edge, Cortana, dan beberapa lainnya.
Menu Windows 10 bukannya tanpa manfaat - menu ini memiliki beberapa peningkatan yang kami dibahas sebelumnya. Pada akhirnya, ini masalah preferensi karena Microsoft tidak dapat membangun semuanya menjadi satu menu.
Beri tahu kami di komentar menu Mulai mana yang Anda sukai dan alasannya.