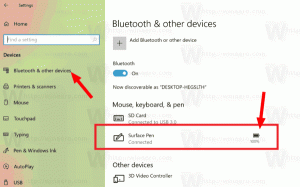Cara Mengunci Layar di Windows 10 (Mengunci Komputer Anda)
Anda dapat mengunci layar Anda untuk melindungi PC Anda dari penggunaan yang tidak sah saat Anda pergi sebentar dan tidak ingin keluar dari sesi pengguna Anda atau mematikan komputer Anda. Di Windows 10, ada beberapa cara untuk mengunci PC Anda. Pada artikel ini, kami akan mengulas semuanya.
Iklan
Ketika Windows 10 terkunci, itu menunjukkan layar kunci.

Jika Anda memiliki menonaktifkan layar kunci, maka layar masuk akan ditampilkan sebagai gantinya.

Jika sebuah CTRL+ALT+DEL layar keamanan diaktifkan, pengguna harus menekan Ctrl + Alt + Del sebelum masuk untuk membukanya.

Ketika akun Anda dilindungi kata sandi, pengguna lain tidak akan dapat membuka kunci sesi pengguna Anda tanpa mengetahui kata sandi Anda. Namun, jika mereka memiliki akun sendiri di PC Anda, mereka akan dapat masuk dengan mereka dari layar kunci. Akun Anda akan tetap terkunci dan data Anda akan tetap pribadi.
Untuk mengunci layar di Windows 10 dari penggunaan yang tidak sah (mengunci komputer Anda)
, Anda dapat menggunakan salah satu metode berikut.Kunci komputer Anda dengan pintasan keyboard.
Untuk mengunci sesi pengguna Anda, tekan urutan tombol berikut pada keyboard:
Menang + L
Ini akan mengunci layar Anda.
Atau, Anda dapat menekan Ctrl + Alt + Del. Layar keamanan khusus akan muncul. Di sana, klik item Kunci.

Kunci komputer Anda dari ikon pengguna di Mulai.
Buka menu Start dan klik gambar akun pengguna. Menu kecil akan muncul. Di sana, Anda akan menemukan perintah Lock.
Trik ini juga bekerja dengan menu Mulai layar penuh.

Kunci komputer Anda dari Pengelola Tugas.
Membuka Pengelola tugas dan buka tab Pengguna. Temukan akun pengguna Anda dalam daftar. Pilih dalam daftar dan klik tombol "Putuskan". Ini akan mengunci sesi Anda saat ini.

Atau, Anda dapat mengklik kanan akun Anda dalam daftar dan memilih perintah yang sama dari menu konteks. Lihat tangkapan layar di bawah ini.

Kunci komputer Anda dengan perintah.
Terakhir, Anda dapat mengunci layar dengan perintah khusus. tekan Menang + R tombol pintas untuk membuka dialog Run dan ketik atau tempel perintah berikut:
rundll32.exe user32.dll, LockWorkStation

Alternatifnya, Anda dapat menjalankan perintah ini di a prompt perintah.

Di Windows 10, ada sejumlah perintah berguna lainnya yang memungkinkan Anda untuk memulai ulang, mematikan, atau hibernasi PC Anda.
Lihat artikelnya Buat Shutdown, Restart, Hibernate dan Sleep Shortcuts di Windows 10.
Tip: Dimulai dengan Windows 10 Creators Update, Anda dapat menggunakan fitur baru yang disebut Kunci Dinamis untuk mengunci komputer Anda secara otomatis.