Cara Melihat Informasi Tampilan Rinci di Windows 10
Salah satu peningkatan yang dilakukan Microsoft pada Windows 10 adalah kemampuan untuk melihat informasi mendetail tentang tampilan Anda. OS dapat membedakan resolusi Desktop dan resolusi sinyal aktif, memberikan informasi akurat tentang kecepatan refresh dan detail teknis lainnya.
Iklan
Dimulai dengan Pembaruan Pembuat Windows 10, sistem operasi mendapat halaman Tampilan baru di aplikasi Pengaturan. Muncul dengan antarmuka pengguna yang diperbarui yang mengubah tata letak kontrol dan fungsi. Halaman baru lebih ramping. Semua fungsinya terletak pada satu halaman, termasuk opsi resolusi tampilan, ukuran teks dan penskalaan, serta pengaturan untuk beberapa tampilan.
Microsoft telah mengerjakan ulang halaman Tampilan lagi dibandingkan dengan rilis Windows 10 sebelumnya. Kali ini, ada opsi baru yang muncul di halaman 'Pengaturan tampilan lanjutan'.
Opsi yang paling menarik adalah sebagai berikut.
Resolusi desktop dan resolusi sinyal aktif
. Seperti yang mungkin sudah Anda ketahui, tampilan hari ini hadir dengan resolusi asli. Misalnya, layar full HD memiliki resolusi asli sebagai 1920x1080. Nilai ini adalah resolusi sinyal aktif. Jika kamu ubah resolusi tampilan Anda ke nilai yang lebih rendah, Anda akan melihatnya di bawah "Resolusi desktop", sedangkan baris "Resolusi sinyal aktif" akan terus menampilkan nilai yang disarankan.Kecepatan refresh 59 Hz yang misterius. Penggemar tampilan mungkin ingat konvensi ini dari Windows 7 hari. Anda mungkin melihat 59 Hz terdaftar sebagai kecepatan refresh Anda meskipun Anda telah menyetelnya ke 60 Hz, tetapi yakinlah bahwa ini dirancang untuk monitor dan TV yang hanya melaporkan 59,94 Hz dan bukan 60 Hz. Belajar lebih tentang dia di sini.
Dimulai dengan Windows 10 Build 17063, kini Anda dapat melihat informasi mendetail tentang tampilan Anda.
Untuk melihat informasi Tampilan terperinci di Windows 10, lakukan hal berikut.
- Buka aplikasi pengaturan.
- Pergi ke Sistem -> Tampilan.
- Di sebelah kanan, klik pada Pengaturan tampilan lanjutan tautan.

Halaman pengaturan tampilan lanjutan akan terbuka. Di sana, Anda menemukan semua detail tentang tampilan Anda. Berikut beberapa contohnya.
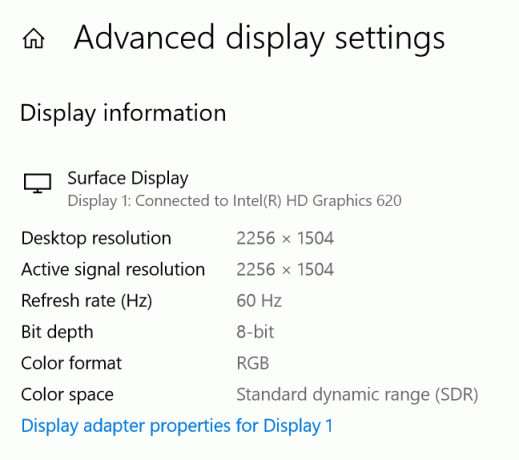
Itu dia.

