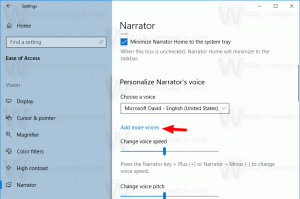Cara Menginstal Pembaruan Windows 10 Secara Manual
Windows 10 terkenal dengan pembaruan yang dipaksakan dan waktu yang sangat tidak tepat saat mengunduhnya, menginstalnya, dan memulai ulang PC Anda. Hanya edisi Enterprise dari sistem operasi Windows 10 yang memiliki kemampuan untuk mengontrol bagaimana pembaruan dikirimkan dan diinstal. Edisi rumah dan edisi Pro Windows 10 juga dikunci untuk mendapatkan pembaruan setiap kali Microsoft memutuskan untuk mengeluarkannya. Sejumlah besar pengguna tidak senang dengan perilaku ini. Berikut adalah metode yang memungkinkan Anda menginstal pembaruan saat Anda memeriksanya secara manual. Ini akan menonaktifkan pembaruan otomatis.
Iklan
Metode baru telah ditemukan yang secara andal menghentikan Windows 10 dari mengunduh dan menginstal pembaruan secara otomatis. Mari kita lihat bagaimana hal itu bisa dilakukan.

Untuk menginstal pembaruan Windows 10 secara manual, lakukan hal berikut.
- Buka yang baru prompt perintah yang ditinggikan.
- Ketik atau salin-tempel perintah berikut:
takeown /f "%windir%\System32\UsoClient.exe" /a
- Sekarang, jalankan perintah berikut:
icacls "%windir%\System32\UsoClient.exe" /inheritance: r /hapus "Administrator" "Pengguna yang Diautentikasi" "Pengguna" "Sistem"
Prosedur yang disebutkan di atas menonaktifkan pembaruan otomatis di semua versi terbaru Windows 10.
Anda akan dapat memeriksa pembaruan dan menginstalnya secara manual menggunakan aplikasi Pengaturan. Lihat artikel berikut:
Buat pintasan Periksa pembaruan di Windows 10
Singkatnya, Anda dapat pergi ke Pengaturan - Pembaruan & pemulihan - Pembaruan Windows dan klik "Periksa pembaruan" di sebelah kanan. Atau, Anda dapat mengetik ini perintah ms-settings dalam dialog Jalankan untuk memulai pemeriksaan pembaruan secara langsung.
ms-settings: windowsupdate-action
bagaimana cara kerjanya
Jika Anda membaca Winaero setiap hari, Anda pasti sudah familiar dengan UpdateOrchestrator kelompok tugas. Grup telah diulas dalam artikel "Cara menghentikan reboot Windows 10 secara permanen setelah menginstal pembaruan". Itu dapat ditemukan di Penjadwal Tugas di bawah Perpustakaan Penjadwal Tugas \ Microsoft \ Windows \ UpdateOrchestrator.

NS Jadwalkan Pemindaian tugas memanggil file biner khusus, C:\Windows\System32\UsoClient.exe, yang melakukan operasi pembaruan di latar belakang dan memulai ulang sistem operasi secara otomatis bila diperlukan.
Dengan menjalankan mengambil alih perintah, kami cukup mengubah kepemilikan sistem file dari file ini dari Pemasang Tepercaya ke grup Administrator.
Perintah selanjutnya, icacls, menghapus izin sistem file yang diwarisi bersama dengan izin untuk grup berikut: "Administrator" "Pengguna yang Diotentikasi" "Pengguna" "Sistem".
Jadi, tidak ada yang dapat meluncurkan UsoClient.exe lagi, dan OS tidak akan dapat menginstal pembaruan secara otomatis atau mengunduhnya. Tetapi jika Anda membuka aplikasi Pengaturan, Anda masih dapat memeriksanya secara manual.
Cara membatalkan perubahan
Untuk membatalkan perubahan yang telah Anda buat, lakukan hal berikut.
- Buka yang baru prompt perintah yang ditinggikan.
- Ketik atau salin-tempel perintah berikut:
icacls "%windir%\System32\UsoClient.exe" /reset
- Kembalikan Pemasang Tepercaya kepemilikan. Anda dapat dengan aman mengabaikan langkah ini.
Catatan: Metode ini dapat berhenti bekerja kapan saja. Setiap pembaruan besar atau kecil untuk OS dapat mengubah cara Windows 10 menerima pembaruan, jadi ingatlah ini.
Sayang sekali kami harus menggunakan trik rumit untuk menghentikan Windows 10 mengunduh pembaruan paksa yang sangat besar. Opsi ini harus tersedia langsung dan tidak seorang pun harus mengeluarkan biaya bandwidth untuk pembaruan besar yang sering.
Sumber: deskmodder.de.