Tambahkan Item ke Semua Aplikasi di Start Menu di Windows 10
Windows 10 hadir dengan menu Start yang sepenuhnya dikerjakan ulang, yang menggabungkan Live Tiles yang diperkenalkan di Windows 8 dengan pintasan aplikasi klasik. Ini memiliki desain adaptif dan dapat digunakan pada layar dengan berbagai ukuran dan resolusi. Dalam artikel ini, kita akan melihat cara menyesuaikan area Semua Aplikasi di menu Mulai, tempat sebagian besar pintasan aplikasi disimpan.
Iklan
Sebelum melanjutkan, perlu disebutkan bahwa menu Start di Windows 10 tidak dapat menampilkan lebih dari 2048 item. Untuk mengukur berapa banyak item yang Anda miliki di menu Mulai, lihat artikel Berapa banyak pintasan menu Mulai yang Anda miliki di Windows 10.
Singkatnya, Anda perlu membuka PowerShell dan ketik atau salin-tempel perintah berikut:
Get-StartApps | ukuran
Lihat baris "Hitung" di output.
Juga, beberapa folder yang disebutkan dalam artikel disembunyikan. Anda harus mengaktifkan File Tersembunyi di File Explorer untuk melihat mereka.
Area Semua Aplikasi dapat dinonaktifkan. Anda mungkin perlu mengaktifkannya.
Secara tradisional, Windows memungkinkan Anda untuk menyesuaikan menu Start untuk semua pengguna PC atau hanya untuk akun Anda. Mari kita tinjau bagaimana hal itu dapat dilakukan.
Untuk menambahkan item ke Semua Aplikasi di menu Mulai di Windows 10 hanya untuk akun Anda, lakukan hal berikut.
- Ketik atau salin-tempel baris berikut di bilah alamat File Explorer:
%AppData%\Microsoft\Windows\Start Menu\Programs

- Setelah Anda menekan tombol Enter, folder yang berisi pintasan menu Mulai untuk akun pengguna Anda saat ini akan dibuka. Pintasan ini terlihat di menu Mulai saat Anda masuk dengan akun Anda sendiri dan tidak terlihat oleh pengguna lain di komputer Anda.

Salin pintasan ke aplikasi favorit Anda ke folder ini. Anda dapat menyalin pintasan dari desktop atau membuat yang baru. Untuk membuat pintasan baru, klik kanan area kosong (putih) folder ini dan pilih Baru - Pintasan dari menu konteks.
Grup aplikasi di Semua Aplikasi diwakili oleh folder. Untuk membuat grup baru, cukup buat folder baru dengan nama apa pun yang Anda inginkan dan letakkan pintasan favorit Anda di sini.
Pada contoh di bawah ini, saya membuat folder baru "Sysinternals" dan meletakkan pintasan ke Process Monitor dan Process Explorer di sana. Pintasan ini hanya akan tersedia untuk saya (akun pengguna "winaero").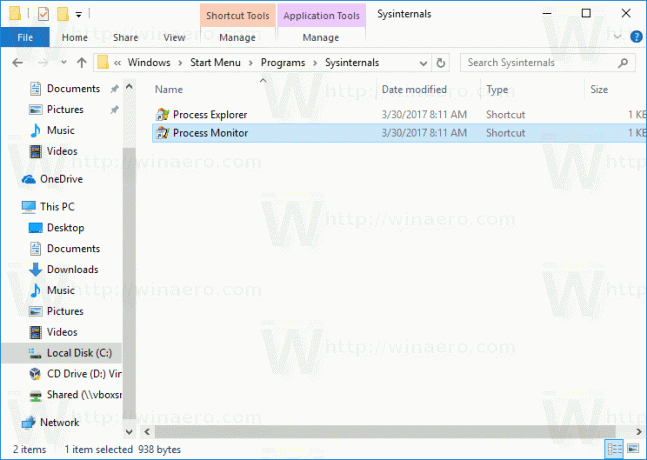

Jika Anda menghapus beberapa pintasan, itu akan hilang dari menu Mulai dari akun pengguna Anda saja.
Untuk menambahkan item ke Semua Aplikasi di menu Mulai di Windows 10 untuk semua pengguna, lakukan hal berikut.
- Ketik atau salin-tempel baris berikut ke bilah alamat File Explorer:
%ALLUSERSPROFILE%\Microsoft\Windows\Start Menu\Programs

- Setelah Anda menekan tombol Enter, folder yang berisi pintasan menu Mulai untuk semua pengguna akan dibuka. Pintasan ini terlihat di menu Mulai untuk semua pengguna komputer Anda.

Sekali lagi, di sini Anda dapat menempatkan beberapa pintasan dan membuat subfolder yang akan terlihat oleh semua pengguna. Misalnya, saya membuat folder baru bernama "winaero" dan membuat pintasan ke RegOwnershipEx di sana.
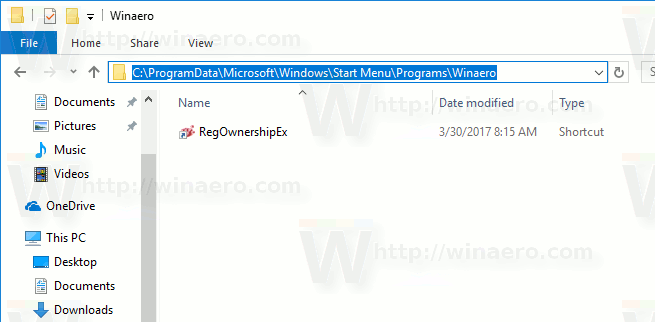
Sekarang dapat diakses oleh semua pengguna PC saya.
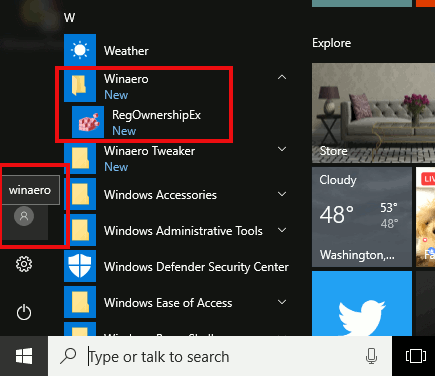
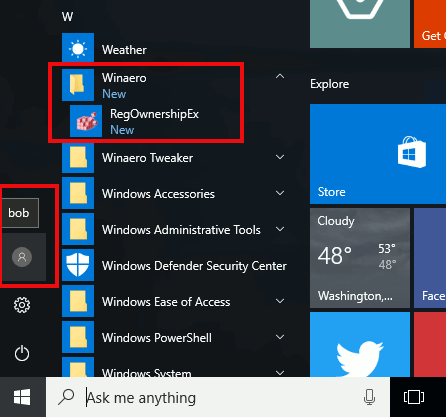
Perhatikan bahwa Anda mungkin tidak dapat mengeklik kanan di area kosong folder ini dan membuat pintasan baru karena Kontrol Akun Pengguna sehingga Anda harus menyalin pintasan ke folder ini yang telah dibuat di tempat lain.
Jika Anda menghapus beberapa pintasan, itu akan hilang dari menu Mulai dari semua pengguna.
Tip: Dimungkinkan untuk membuat pintasan yang akan disalin ke semua akun pengguna baru yang dibuat di PC Anda di masa mendatang. Anda perlu membuatnya di bawah lokasi berikut:
C:\Users\Default\AppData\Roaming\Microsoft\Windows\Start Menu\Programs
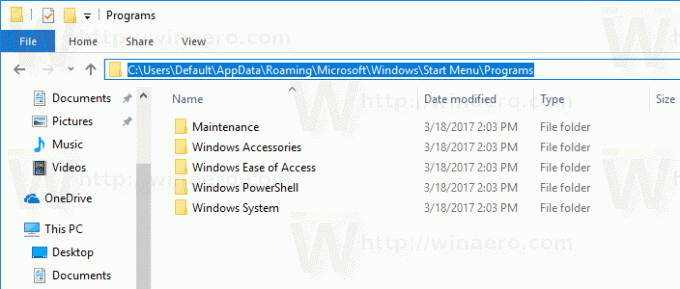
Di sana, Anda dapat membuat pintasan atau folder apa pun yang Anda suka. Semuanya akan disalin ke lokasi menu Start pribadi pengguna baru.
Misalnya, jika Anda membuat pengguna baru "Macbeth", pintasan khusus Anda akan ditempatkan ke dalam folder berikut:
C:\Users\Macbeth\AppData\Roaming\Microsoft\Windows\Start Menu\Programs
Itu dia.

