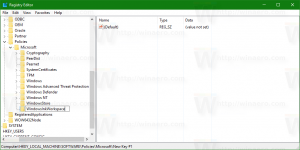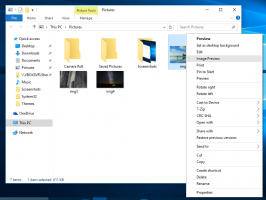Sematkan Prompt Perintah Admin ke Bilah Tugas atau Mulai di Windows 10
Prompt perintah di Windows 10 adalah lingkungan shell tempat Anda dapat menjalankan alat dan utilitas konsol berbasis teks dengan mengetikkan perintah. UI-nya sangat sederhana dan tidak memiliki tombol atau perintah grafis. Pada artikel ini, kita akan melihat cara menyematkan prompt perintah yang ditinggikan ke bilah tugas atau Mulai di Windows 10.
Iklan
Catatan: Microsoft telah menghapus entri prompt perintah dari menu Win + X dan menu konteks di Windows 10 Creators Update. Lihat Tambahkan Command Prompt kembali ke Menu Win+X di Windows 10 Creators Update dan Tambahkan Command Prompt ke Context Menu di Windows 10 Creators Update untuk mengembalikan fungsi ini.
Anda dapat menyematkan perintah Prompt Perintah Admin ke bilah tugas dan/atau ke menu Mulai di Windows 10. Ini akan memungkinkan Anda untuk membuka contoh command prompt baru yang ditinggikan dengan satu klik. Mari kita lihat bagaimana hal itu bisa dilakukan.
Untuk menyematkan prompt perintah Admin ke bilah tugas atau Mulai di Windows 10, Anda perlu melakukan hal berikut.
- Buat pintasan khusus ke cmd.exe atau ubah properti pintasan biasa.
- Sematkan ke bilah tugas atau Mulai.
Buat pintasan Command prompt khusus
Ada dua cara untuk membuat pintasan seperti itu. Metode pertama melibatkan Penjadwal Tugas dan memungkinkan melewatkan prompt UAC. Ini ditinjau secara rinci di sini:
Buat pintasan yang ditinggikan untuk melewati perintah UAC di Windows 10
Ini adalah cara yang disarankan untuk membuat pintasan ke file cmd.exe.
Cara alternatifnya adalah dengan membuat shortcut biasa dan kemudian memodifikasi propertinya agar selalu berjalan sebagai Administrator. Ini akan menunjukkan kepada Anda prompt UAC setiap kali Anda mengkliknya, tetapi jauh lebih mudah untuk membuatnya. Inilah caranya.
- Klik kanan ruang kosong di Desktop Anda. Pilih Baru - Pintasan di menu konteks (lihat tangkapan layar).

- Di kotak target pintasan, ketik atau salin-tempel berikut ini:
cmd.exe /k

Opsi baris perintah "/ k" tidak diperlukan jika Anda perlu menyematkan pintasan ke bilah tugas saja, tetapi opsi ini tidak boleh dihilangkan jika ada menu Mulai. Jika Anda menghilangkannya, Anda akan mendapatkan pintasan command prompt biasa yang disematkan ke Mulai.
- Gunakan baris "Command prompt (Admin)" tanpa tanda kutip sebagai nama shortcut. Sebenarnya, Anda dapat menggunakan nama apa pun yang Anda inginkan. Klik tombol Selesai jika sudah selesai.

- Sekarang, klik kanan pintasan yang Anda buat dan pilih Properties.

- Pada tab Pintasan, klik tombol "Lanjutan" untuk membuka dialog Properti lanjutan.


- Aktifkan opsi "Run as administrator" seperti gambar di bawah ini dan klik tombol OK.

- Klik Terapkan dan OK untuk menutup jendela properti pintasan.
Sekarang, Anda dapat menyematkan pintasan ini ke lokasi yang diinginkan.
Sematkan pintasan prompt perintah yang ditinggikan ke bilah tugas atau Mulai
Inilah caranya.
- Klik kanan pintasan yang Anda buat untuk membuka menu konteksnya.
- Untuk menyematkannya ke bilah tugas, pilih "Sematkan ke bilah tugas".


- Untuk menyematkannya ke Mulai, pilih "Sematkan ke Mulai".


Itu dia.