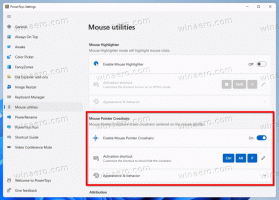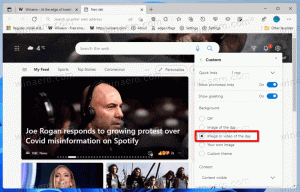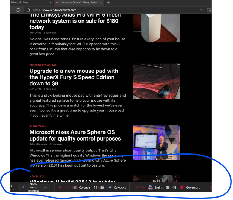Cara memulai Explorer dalam proses terpisah di Windows 8.1, Windows 8 dan Windows 7
Secara default, File Explorer (Windows Explorer) membuka semua jendelanya dalam satu proses. Proses itu disebut explorer.exe. Explorer.exe dan DLL yang terkait mencakup semua antarmuka pengguna di Windows - bilah tugas, tombol Mulai dan menu Mulai, serta layar Mulai di Windows 8. Ketika terjadi kesalahan di salah satu jendela Explorer seperti hang atau crash, itu dapat menyebabkan seluruh proses Explorer.exe ditutup dan dimulai ulang. Semua jendela Explorer akan segera ditutup, dan antarmuka pengguna (bilah tugas, tombol Mulai, dll.) menghilang dan dimuat kembali. Mengaktifkan Explorer untuk membuka proses terpisah untuk browser file dapat meningkatkan stabilitas shell Explorer. Selain itu, berguna untuk menguji tweak Registry yang Anda buat karena akan diterapkan secara langsung karena setiap instance baru Explorer akan membaca pengaturannya dari registri setiap kali Anda membuka yang baru jendela. Mari kita lihat semua cara untuk memulai Explorer dalam proses terpisah.
Iklan
Untuk membuat Explorer membuka jendela baru dalam proses terpisah secara permanen, Anda harus mengaktifkan pengaturan yang sesuai di Opsi Folder di dalam Panel Kontrol.
Control Panel\Appearance and Personalization\Folder Options

Ini akan mengaktifkan proses terpisah untuk semua instance Explorer secara permanen.
Menu konteks yang diperluas
Dimungkinkan untuk meluncurkan satu jendela dalam proses terpisah dari menu konteks yang diperluas di Explorer.
Tekan dan tahan tombol Shift dan klik kanan folder di jendela File Explorer yang terbuka. Anda akan melihat beberapa item tambahan di menu konteks. Salah satunya adalah Buka dalam proses baru.
Klik dan folder yang dipilih akan dibuka dalam proses terpisah.
Cara memulai Explorer dalam proses terpisah dari baris perintah
Aplikasi explorer.exe mendukung sakelar baris perintah tersembunyi yang tersembunyi /separate. Ketika ditentukan, itu memaksa Explorer untuk berjalan dalam proses terpisah.
tekan Menangkan + R tombol pintas pada keyboard dan ketik berikut ini:
explorer.exe /terpisah

Ini akan membuka jendela Explorer baru secara langsung dalam proses terpisah.
Itu dia.
Cara memeriksa berapa banyak instance Explorer yang Anda jalankan dalam proses terpisah
Buka aplikasi Pengelola Tugas dengan menekan tombol Ctrl + Shift + Esc tombol pintas dan beralih ke tab Detail. Klik Nama kolom dan gulir ke explorer.exe garis.
Anda akan melihat semua instance Explorer yang terpisah berjalan di OS Anda.