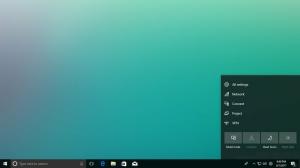Nyalakan atau Matikan Kamera dan Mikrofon di Pelindung Aplikasi Microsoft Edge
Windows Defender Application Guard adalah fitur keamanan tambahan dari Windows 10. Saat diaktifkan, ini mengimplementasikan kotak pasir untuk browser web bawaan, Microsoft Edge, di Windows 10. Mulai Windows 10 Build 18277, Anda dapat mengelola akses ke kamera dan mikrofon Anda saat menjelajah menggunakan Application Guard untuk Microsoft Edge.
Iklan
Penjaga Aplikasi Windows Defender memberikan perlindungan terhadap ancaman yang ditargetkan dengan memanfaatkan teknologi virtualisasi Hyper-V. Itu menambahkan lapisan virtual khusus antara browser dan OS, mencegah aplikasi web dan browser mengakses data aktual yang disimpan di drive disk dan di memori.
Sebelum Windows 10 build 17063, fitur ini tersedia secara eksklusif untuk edisi Enterprise Windows 10. Saat ini, fitur tersebut tersedia untuk pengguna Windows 10 Pro.
Dengan Windows 10 Build 18277, Microsoft mengumumkan opsi baru untuk Application Guard.
Orang dalam akan melihat bahwa penjelajahan Terisolasi memiliki sakelar tambahan yang memungkinkan pengguna mengelola akses ke kamera dan mikrofon mereka saat menjelajah menggunakan Application Guard untuk Microsoft Edge. Jika ini dikelola oleh admin perusahaan, pengguna dapat memeriksa bagaimana setelan ini dikonfigurasi. Agar ini dapat diaktifkan di Application Guard untuk Microsoft Edge, pengaturan kamera dan mikrofon harus sudah diaktifkan untuk perangkat di
Pengaturan > Privasi > Mikrofon & Pengaturan > Privasi > Kamera.
Nyalakan atau Matikan Kamera dan Mikrofon di Pelindung Aplikasi Microsoft Edge
- Membuka Keamanan Windows.
- Klik pada Kontrol aplikasi & browser barang.

- Di bawah Penjelajahan terisolasi bagian, klik pada Ubah pengaturan Penjaga Aplikasi tautan.

- Dibawah Kamera dan mikrofon, aktifkan atau nonaktifkan opsi sakelar sakelar sesuai dengan yang Anda inginkan. Secara default, akses ke kamera dan mikrofon Anda dimatikan.

- Jika diminta oleh UAC, klik Ya untuk mengkonfirmasi operasi.
- Mulai ulang Windows 10.
Atau, Anda dapat menerapkan tweak Registry.
Tweak Registri
- Buka Aplikasi Editor Registri.
- Pergi ke kunci Registry berikut.
HKEY_LOCAL_MACHINE\SOFTWARE\Microsoft\Hvsi
Lihat cara membuka kunci Registri dengan satu klik.
- Di sebelah kanan, buat nilai DWORD 32-Bit baru AktifkanPengalihan KameraMikrofon.
Catatan: Bahkan jika Anda menjalankan Windows 64-bit Anda masih harus membuat nilai DWORD 32-bit.
Tetapkan nilainya ke 1 untuk mengaktifkan fitur tersebut. Data nilai 0 akan menonaktifkannya. - Mulai ulang Windows 10.
Untuk menghemat waktu Anda, Anda dapat mengunduh file Registry siap pakai berikut ini:
Unduh File Registri
Itu dia.