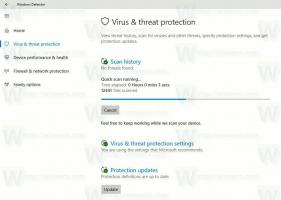Buat Pintasan Tampilan Tugas di Windows 10
Windows 10 hadir dengan fitur baru - desktop virtual. Untuk pengguna Mac OS X atau Linux, fitur ini tidak spektakuler atau menarik, tetapi untuk pengguna PC biasa yang hanya menggunakan Windows sejak lama, ini adalah langkah maju. Kemampuan untuk memiliki beberapa desktop ada di Windows sejak Windows 2000 di tingkat API. Beberapa aplikasi pihak ketiga telah menggunakan API tersebut untuk menyediakan desktop virtual, tetapi Windows 10 telah membuat fitur ini tersedia langsung dengan cara yang bermanfaat. Untuk mengelola desktop virtual, Windows 10 menawarkan fitur Task View.

Windows 10 menyediakan sejumlah cara untuk mengakses fitur Task View. Tampilan Tugas muncul sebagai tombol di bilah tugas. Saat Anda mengkliknya, itu akan membuka panel layar penuh yang menggabungkan jendela yang telah Anda buka di setiap desktop virtual. Ini memungkinkan pembuatan desktop virtual baru, menata ulang jendela
antara mereka, dan menghapus desktop virtual. Juga, ia memiliki integrasi yang erat dengan Linimasa dalam versi terbaru dari OS.Iklan
Pintasan keyboard adalah alternatif lain yang lebih efektif dan produktif untuk mouse.
Akhirnya kemarin kita lihat caranya tambahkan menu konteks Tampilan Tugas di Windows 10
Anda mungkin penasaran apa alasan untuk membuat pintasan tambahan untuk Tampilan Tugas?
Dengan pintasan khusus Anda, Anda akan dapat:
- Untuk menyembunyikan tombol bilah tugas, sematkan pintasan Anda ke bilah tugas, dan pindahkan ke tempat mana pun yang Anda inginkan. Tombol default tidak dapat dipindahkan, selalu di kiri.
- Untuk membuat bilah alat khusus di bilah tugas dan letakkan pintasan Anda di sana.
- Untuk menetapkan pintasan keyboard khusus ke fitur Tampilan Tugas.
- Untuk menempatkan Tampilan Tugas di menu Mulai.
- Untuk menyematkannya ke sisi kanan menu Start.
Untuk menambahkan menu konteks Tampilan Tugas di Windows 10, lakukan hal berikut.
- Klik kanan ruang kosong di Desktop Anda. Pilih Baru - Pintasan di menu konteks (lihat tangkapan layar).

- Di kotak target pintasan, ketik atau salin-tempel berikut ini:
cangkang penjelajah{3080F90E-D7AD-11D9-BD98-0000947B0257}
- Gunakan baris "Tampilan Tugas" tanpa tanda kutip sebagai nama pintasan. Sebenarnya, Anda dapat menggunakan nama apa pun yang Anda inginkan. Klik tombol Selesai jika sudah selesai.

- Sekarang, klik kanan pintasan yang Anda buat dan pilih Properti.
- pada Jalan pintas tab, Anda dapat menentukan ikon baru jika diinginkan.
 Anda dapat menggunakan ikon apa pun dari file c:\windows\system32\shell32.dll, atau Anda dapat unduh ikon berikut:
Anda dapat menggunakan ikon apa pun dari file c:\windows\system32\shell32.dll, atau Anda dapat unduh ikon berikut:
- Klik OK untuk menerapkan ikon, lalu klik OK untuk menutup jendela dialog properti pintasan.
Kamu selesai.

Perintah yang digunakan untuk pintasan adalah shell khusus: perintah yang memungkinkan membuka berbagai applet Panel Kontrol dan folder sistem secara langsung. Untuk mempelajari lebih lanjut tentang shell: perintah yang tersedia di Windows 10, lihat artikel berikut:
Daftar perintah shell di Windows 10
Sekarang, Anda dapat memindahkan pintasan ini ke lokasi yang nyaman, sematkan ke bilah tugas atau ke Mulai,tambahkan ke Semua aplikasi atau tambahkan ke Luncur Cepat (lihat caranya aktifkan Luncur Cepat). Anda juga bisa tetapkan hotkey global ke jalan pintas Anda.
Itu dia.