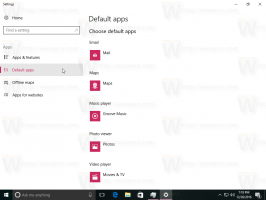Ubah Ukuran Gambar dengan Foto di Windows 10

Aplikasi Foto adalah aplikasi Universal (Metro) yang sudah diinstal sebelumnya di Windows 10. Ini adalah aplikasi Store yang dimaksudkan untuk menggantikan Windows Photo Viewer, karena Microsoft ingin membuat semuanya lingkungan pengguna terlihat dan berfungsi sama di Windows 10 Mobile dan Windows 10 untuk PC. Sementara pengguna yang tertarik bisa pulihkan aplikasi desktop klasik, Windows Photo Viewer, mereka yang lebih suka menggunakan Foto mungkin tertarik untuk mempelajari cara mengubah ukuran gambar dengan aplikasi baru ini.
Aplikasi Foto bawaan memungkinkan melihat gambar dan melakukan pengeditan dasar. Ubinnya disematkan ke menu Mulai. Selain itu, aplikasi ini dikaitkan dengan sebagian besar format file gambar di luar kotak. Foto menawarkan fungsionalitas yang sangat mendasar untuk melihat gambar dari drive lokal pengguna atau dari penyimpanan cloud OneDrive.
Aplikasi Foto dilengkapi dengan opsi Ubah Ukuran yang memungkinkan mengubah dimensi gambar dan mengurangi ukuran file. Aplikasi ini menyediakan 3 profil pengubahan ukuran berikut:
- S - Kecil. Cocok untuk avatar dan thumbnail. 0,25MP.
- M - Medium, untuk lampiran email dan pesan. 2MP.
- L - Besar. gambar 4MP.
Berikut adalah cara menggunakan fitur ini.
Untuk mengubah ukuran gambar dengan Foto di Windows 10, lakukan hal berikut.
- Buka Foto. Ubinnya disematkan ke menu Mulai secara default.
- Buka file gambar yang ingin Anda ubah ukurannya.
- Klik tombol menu tiga titik di pojok kanan atas.
- Pilih Ubah ukuran perintah dari menu.
- Pada dialog berikutnya, Anda akan melihat ukuran gambar Anda saat ini. Juga, Anda akan dapat memilih salah satu dari tiga preset yang disebutkan di atas.
- Sekarang, telusuri folder tempat Anda ingin menyimpan gambar yang diubah ukurannya dan klik Menyimpan tombol.
- Sekarang Anda dapat menutup aplikasi Foto.
Itu dia.
Artikel terkait:
- Ubah Tampilan Live Tile Aplikasi Foto di Windows 10
- Aktifkan Zoom dengan Roda Mouse di Foto di Windows 10
- Cadangkan dan Pulihkan opsi Aplikasi Foto di Windows 10
- Cara Menandai Orang di aplikasi Foto di Windows 10
- Aktifkan Tema Gelap di Foto di Windows 10
- Kecualikan Gambar OneDrive dari Foto di Windows 10
- Atur Foto Sebagai Penghemat Layar Di Windows 10
- Nonaktifkan Deteksi dan Pengenalan Wajah di Foto di Windows 10