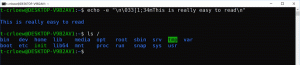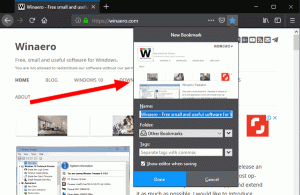Nonaktifkan Penemuan Jenis Folder Otomatis di Windows 10
Windows 10 dikenal secara otomatis mengubah tampilan folder tergantung pada isi folder. Meskipun ini berguna dalam beberapa kasus, ini bisa menjadi fitur yang sangat mengganggu bagi pengguna yang lebih suka mengonfigurasi jenis tampilan folder mereka secara manual. Beberapa pengguna tidak menyukai sistem operasi yang secara otomatis menyesuaikan tampilan dan mengesampingkan preferensi mereka. Mari kita lihat cara menonaktifkan penemuan jenis folder otomatis di Windows 10.
Iklan
 Penemuan jenis folder otomatis diperkenalkan di Windows XP. File Explorer dapat menentukan jenis konten folder dan menerapkan template yang sesuai untuk itu. Misalnya, jika beberapa folder berisi sebagian besar gambar, itu akan mendapatkan jenis tampilan "Gambar dan Video" secara otomatis. Meskipun ini sangat berguna, ini sangat tidak terduga dan pengguna mungkin mengharapkan tampilan berbeda yang dibuat olehnya. Saat tampilan folder berubah, kolom properti juga berubah.
Penemuan jenis folder otomatis diperkenalkan di Windows XP. File Explorer dapat menentukan jenis konten folder dan menerapkan template yang sesuai untuk itu. Misalnya, jika beberapa folder berisi sebagian besar gambar, itu akan mendapatkan jenis tampilan "Gambar dan Video" secara otomatis. Meskipun ini sangat berguna, ini sangat tidak terduga dan pengguna mungkin mengharapkan tampilan berbeda yang dibuat olehnya. Saat tampilan folder berubah, kolom properti juga berubah.
Beberapa pengguna akhir menganggapnya sebagai bug yang menyebabkan File Explorer tidak mengingat jenis tampilan khusus mereka untuk folder. Menonaktifkan penemuan jenis folder otomatis menyelesaikan masalah ini.
Untuk menonaktifkan penemuan jenis folder otomatis di Windows 10, lakukan hal berikut.
- Tutup Penjelajah Berkas.
- Membuka Editor Registri.
- Buka kunci Registri berikut:
HKEY_CURRENT_USER\SOFTWARE\Classes\Local Settings\Software\Microsoft\Windows\Shell
Tip: Lihat artikel Cara melompat ke kunci registri yang diinginkan dengan satu klik.

- Di bawah kunci Shell, Anda akan menemukan dua subkunci Bags dan BagsMRU. Anda perlu menghapusnya.


- Sekarang, buat kembali subkunci Bags. Klik kanan tombol Shell dan pilih "New - Key" di menu konteks seperti yang ditunjukkan di bawah ini.


- Di bawah subkunci Bags Anda perlu membuat subkunci baru, AllFolders. Klik kanan tombol Bags dan pilih "New - Key" di menu konteks. Beri nama kunci baru sebagai AllFolders.


- Terakhir, di bawah kunci AllFolders, buat subkunci baru bernama Shell.

Anda akan berakhir dengan jalur Registry berikut:HKEY_CURRENT_USER\SOFTWARE\Classes\Local Settings\Software\Microsoft\Windows\Shell\Bags\AllFolders\Shell
- Di bawah subkunci terakhir yang Anda buat, Shell, buat nilai string baru bernama FolderType dan atur ke NotSpecified.


- Keluar dan masuk lagi ke akun pengguna Anda untuk menerapkan perubahan yang Anda buat.
Kamu selesai. Windows 10 tidak akan melupakan atau mengubah jenis tampilan folder lagi. Anda dapat menyesuaikan folder Anda seperti yang Anda inginkan sekarang.
Untuk menghemat waktu Anda, Anda dapat mengunduh file Registry yang siap digunakan:
Unduh File Registri
Tweak undo disertakan.
Anda dapat menghemat waktu Anda dan menggunakan Winaero Tweaker sebagai gantinya. Itu datang dengan fitur berikut:
Anda dapat mengunduhnya di sini: Unduh Winaero Tweaker.
Terima kasih banyak kepada pembaca kami"rensio" untuk berbagi tip yang bermanfaat ini.