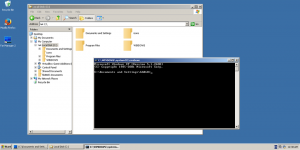Sembunyikan Font Berdasarkan Pengaturan Bahasa di Windows 10
Pada artikel ini, kita akan melihat cara menyembunyikan font yang tidak dirancang untuk bahasa input Anda di Windows 10. Font tersembunyi dapat digunakan oleh aplikasi (misalnya oleh editor teks) untuk merender konten, tetapi pengguna tidak akan dapat memilihnya dan menggunakannya dalam dokumen, karena font tersebut tidak akan dicantumkan dalam dialog font.
Iklan
Windows 10 hadir dengan font TrueType dan font OpenType yang diinstal langsung. Mereka juga memiliki ekstensi file TTF atau OTF. Mereka mendukung penskalaan dan terlihat tajam pada tampilan modern. OpenType adalah format yang lebih modern, yang dapat mendukung skrip penulisan apa pun, memiliki fitur "tata letak" tipografi canggih yang menentukan pemosisian dan penggantian mesin terbang yang diberikan.
Dimulai dengan build 17083, fitur Windows 10 a bagian khusus di aplikasi Pengaturan. Bagian baru, yang disebut hanya "Font", dapat ditemukan di bawah Personalisasi.
Anda mungkin akrab dengan applet Panel Kontrol Font klasik, yang dapat Anda gunakan untuk melihat font yang saat ini diinstal, atau untuk menginstal atau menghapus instalan font. Alih-alih applet klasik, rilis terbaru Windows 10 menawarkan halaman Font di Pengaturan, yang mampu memamerkan kemampuan font yang lebih baru, seperti font warna atau font variabel. Penyegaran UI Font untuk memamerkan kemampuan yang lebih baru sudah lama tertunda.
Di Pengaturan, halaman khusus untuk pengaturan Font menyediakan pratinjau singkat dari setiap kelompok font. Pratinjau menggunakan berbagai string menarik yang dipilih agar sesuai dengan bahasa utama yang dirancang untuk setiap keluarga font, bersama dengan pengaturan bahasa Anda sendiri. Dan jika font memiliki kemampuan multi-warna yang terpasang di dalamnya, maka pratinjau akan menunjukkan ini.
Sayangnya, halaman Font baru di Pengaturan tidak mengizinkan penyembunyian font. Fitur ini tetap eksklusif untuk Panel Kontrol klasik.
Untuk menyembunyikan font berdasarkan pengaturan bahasa Anda di Windows 10, lakukan hal berikut.
- Buka aplikasi Panel Kontrol klasik.
- Pergi ke Control Panel\Appearance and Personalization\Fonts. Folder berikut akan muncul:

- Di sebelah kiri, klik tautan Pengaturan font.

- Di halaman berikutnya, aktifkan opsi Sembunyikan font berdasarkan pengaturan bahasa Anda.

- Font sekarang disembunyikan. Hanya font yang dirancang untuk bahasa input Anda yang akan tersedia di program yang diinstal.

Itu dia.