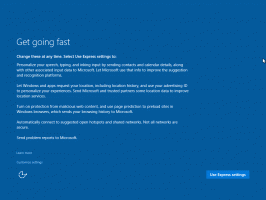Hapus Entri Mati dari Tab Startup di Pengelola Tugas
Windows 8 dan Windows 10 memiliki aplikasi Task Manager baru. Ini terlihat sangat berbeda dibandingkan dengan Task Manager Windows 7 dan memiliki fitur yang berbeda. Fitur baru dari aplikasi Task Manager adalah kemampuan untuk mengelola aplikasi Startup. Pada artikel ini, kita akan melihat cara menghapus entri mati dari tab Startup Task Manager di Windows 10 dan Windows 8.
Iklan
Pengelola Tugas Windows 10 memiliki beberapa fitur bagus, seperti grafik kinerja dan perhitungan dampak startup. Itu dapat mengontrol aplikasi mana yang diluncurkan saat startup. Ada tab khusus "Startup" yang dirancang untuk kelola aplikasi startup.
Tip: Anda dapat menghemat waktu dengan membuat pintasan khusus ke buka tab Startup langsung dari Task Manager.
Menggunakan tab Startup Task Manager, Anda dapat dengan mudah mencegah aplikasi dimulai dengan OS Anda. Ini sangat mudah - cukup klik kanan aplikasi yang diinginkan dan pilih "Nonaktifkan" dari menu konteks.
Untuk mengaktifkan kembali aplikasi yang dinonaktifkan, Anda hanya perlu mengklik kanan lagi dan memilih perintah "Aktifkan" dari menu konteks.
Namun, Pengelola Tugas tidak memiliki opsi untuk menghapus entri. Anda dapat menonaktifkan atau mengaktifkan aplikasi, tetapi tidak dapat menghapusnya dari daftar startup.
Daftar bertambah besar dari waktu ke waktu dan situasinya menjadi lebih buruk jika Anda menghapus atau menghapus aplikasi tetapi masih tetap di tab Startup dari Task Manager. Untungnya, Anda dapat membersihkan daftar ini.
Hapus Entri Mati dari Tab Startup di Pengelola Tugas
Anda dapat menghemat waktu dan menghapus entri yang mati dengan cepat menggunakan aplikasi Autoruns. Ini bukan bagian dari Windows, tetapi termasuk dalam rangkaian alat SysInternals Microsoft.
Inilah yang harus Anda lakukan.
- Unduh Autoruns
- Buka zip aplikasi dan jalankan file autoruns.exe. Jika Anda menjalankan 64-bit Windows 10 atau Windows 8, lalu jalankan file autoruns64.exe. Ini terlihat sebagai berikut:


- Entri yang hilang disorot dengan warna kuning. Periksa dengan hati-hati dan hapus yang tidak Anda butuhkan. Tepat di entri dan pilih "Hapus" dari menu konteks.

Jika tidak mungkin menggunakan Autoruns untuk Anda atau Anda ingin tahu di mana item startup disimpan, Anda dapat memeriksa folder dan lokasi Registry berikut.
Kunci registri:
HKEY_LOCAL_MACHINE\Software\Microsoft\Windows\CurrentVersion\Run. HKEY_LOCAL_MACHINE\Software\Microsoft\Windows\CurrentVersion\RunOnce. HKEY_LOCAL_MACHINE\Software\Microsoft\Windows\CurrentVersion\RunServices. HKEY_LOCAL_MACHINE\Software\Microsoft\Windows\CurrentVersion\RunServicesOnce. HKEY_LOCAL_MACHINE\Software\Microsoft\Windows NT\CurrentVersion\Winlogon\Userinit HKEY_CURRENT_USER\Software\Microsoft\Windows\CurrentVersion\Run. HKEY_CURRENT_USER\Software\Microsoft\Windows\CurrentVersion\RunOnce. HKEY_CURRENT_USER\Software\Microsoft\Windows\CurrentVersion\RunServices. HKEY_CURRENT_USER\Software\Microsoft\Windows\CurrentVersion\RunServicesOnce. HKEY_CURRENT_USER\Software\Microsoft\Windows NT\CurrentVersion\Windows
Folder:
%Appdata%\Microsoft\Windows\Start Menu\Programs\Startup
Tip: Anda dapat dengan cepat membuka folder Startup. tekan Menang + R tombol pintas bersama-sama pada keyboard untuk membuka dialog Jalankan. Ketik atau tempel yang berikut ini di kotak Jalankan:
shell: Startup
Teks di atas adalah perintah shell khusus yang membuat File Explorer membuka folder Startup secara langsung.

Kunci Registry yang paling umum digunakan di mana aplikasi menyimpan entri startup mereka adalah HKEY_LOCAL_MACHINE\Software\Microsoft\Windows\CurrentVersion\Run dan HKEY_CURRENT_USER\Software\Microsoft\Windows\CurrentVersion\Run. Anda dapat beralih di antara mereka dengan cepat untuk menghemat waktu Anda seperti yang dijelaskan di sini: Beralih Antara HKCU dan HKLM di Editor Registri di Windows 10.
Untuk memeriksa nilainya, lakukan hal berikut.
- Membuka Editor Registri.
- Buka kunci Registri yang diinginkan dari daftar di atas, misalnya:
HKEY_CURRENT_USER\Software\Microsoft\Windows\CurrentVersion\Run
Tip: Lihat cara melompat ke kunci registri yang diinginkan dengan satu klik.

- Lihat nilai di sebelah kanan. Hapus nilai yang mengarah ke file yang tidak ada.
- Ulangi langkah di atas untuk kunci lain jika diperlukan.
Alat yang kuat dan berguna, Autoruns jelas merupakan cara tercepat untuk membersihkan aplikasi startup Anda dan menghapus entri yang tidak valid.
Itu dia.