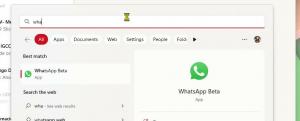Sematkan atau Lepas Pin Item dalam Riwayat Clipboard di Windows 10
Versi terbaru Windows 10 hadir dengan fitur Clipboard History baru. Ini mengimplementasikan clipboard yang didukung cloud, yang memungkinkan sinkronisasi konten clipboard Anda dan riwayatnya di seluruh perangkat yang Anda gunakan dengan Akun Microsoft Anda. Dimungkinkan untuk menyematkan atau melepas pin item tertentu dari riwayat clipboard Anda ke flyout Riwayat Clipboard (Menang + V). Berikut adalah dua metode yang dapat Anda gunakan.
Iklan
Fitur Cloud Clipboard secara resmi bernama Sejarah Papan Klip. Ini didukung oleh infrastruktur cloud Microsoft dan menggunakan teknologi yang sama yang memungkinkan untuk sinkronkan preferensi Anda di seluruh perangkat Anda, dan file Anda tersedia di mana saja dengan OneDrive. Perusahaan menggambarkannya sebagai berikut.
Salin tempel – itu adalah sesuatu yang kita semua lakukan, mungkin beberapa kali sehari. Tetapi apa yang Anda lakukan jika Anda perlu menyalin beberapa hal yang sama berulang kali? Bagaimana Anda menyalin konten di seluruh perangkat Anda? Hari ini kami membahasnya dan membawa clipboard ke level berikutnya – cukup tekan WIN+V dan Anda akan disajikan dengan pengalaman clipboard baru kami!
Anda tidak hanya dapat menempelkan dari riwayat clipboard, tetapi Anda juga dapat menyematkan item yang Anda gunakan setiap saat. Riwayat ini dijelajahi menggunakan teknologi yang sama yang mendukung Timeline dan Set, yang berarti Anda dapat mengakses clipboard Anda di PC mana pun dengan versi Windows ini atau lebih tinggi.
Pada tulisan ini, teks roamed di clipboard hanya didukung untuk konten clipboard kurang dari 100kb. Saat ini, riwayat clipboard mendukung teks biasa, HTML, dan gambar kurang dari 1 MB.
Untuk Menyematkan Item di Riwayat Clipboard di Windows 10
- tekan Menang + V untuk membuka flyout Sejarah Clipboard.
- Arahkan kursor ke item yang diinginkan.
- Klik ikon "Pin" kecil di sebelah item.
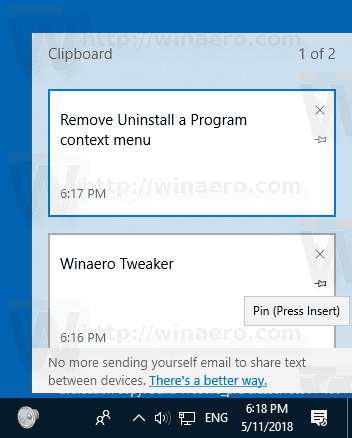
- Atau, pilih item menggunakan tombol keyboard Panah Atas dan Panah Bawah, lalu tekan tombol Memasukkan tombol untuk beralih menyematkan atau melepas pin item.
- Item sekarang disematkan ke flyout Clipboard History.
Kamu selesai.
Dengan cara yang sama Anda dapat melepas pin item riwayat clipboard.
Untuk melepas pin item dari flyout Sejarah Clipboard, kamu bisa
- Arahkan kursor ke atasnya dengan penunjuk tetikus Anda dan klik ikon "Lepas sematan" di sebelah kanan.
- Pilih dengan tombol panah pada keyboard dan tekan tombol Memasukkan tombol untuk beralih menyematkan atau melepas pin item.
Itu dia.