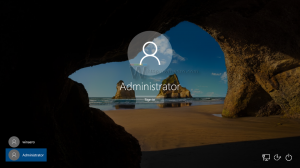Nonaktifkan Automount Drive Baru di Windows 10
Secara default, Windows 10 memasang disk baru yang telah Anda sambungkan ke komputer. Jika OS dapat mengenali sistem filenya, ia akan menetapkan huruf drive ke drive. Dimungkinkan untuk mengubah perilaku ini dan mencegah OS mengenali drive yang baru terhubung secara otomatis.
Iklan
Perubahan hanya akan memengaruhi drive baru. Perangkat yang telah Anda sambungkan ke komputer sebelumnya akan terus dikenali secara otomatis dan akan mendapatkan huruf drive-nya. Jika Anda tidak senang dengan ini, Anda dapat menerapkan opsi 'gosok' khusus yang akan menghapus cache huruf drive dan menghilangkan informasi drive untuk semua drive yang saat ini terputus. Setelah itu, mereka tidak akan dikenali lagi oleh OS.
Anda harus masuk dengan akun administratif untuk melanjutkan.
Untuk menonaktifkan automount drive baru di Windows 10, lakukan hal berikut.
- Buka yang baru command prompt sebagai Administrator.
- Ketik perintah
bagian disk. - Di bagian disk, ketik
pasang otomatisdan tekan Memasuki kunci. Anda akan melihat status fitur saat ini. Dalam kasus saya, ini diaktifkan.
- Untuk menonaktifkan automout, jalankan perintah
penonaktifan otomatisdi bagian disk.
Kamu selesai. Fitur automount sekarang dinonaktifkan.
Untuk mengaktifkannya kembali nanti, jalankan bagian disk seperti yang dijelaskan di atas dan ketik aktifkan otomatis.
Sekarang, mari kita lihat cara menghapus riwayat drive dan menghapus huruf drive untuk drive yang terhubung sebelumnya.
Hapus Huruf Drive untuk Drive yang Sebelumnya Terhubung (Scrub)
NS pasang otomatis perintah dari bagian disk mendukung opsi khusus yang memungkinkan penghapusan huruf drive dari drive yang terhubung sebelumnya. Hal ini dapat dilakukan sebagai berikut.
- Buka yang baru command prompt sebagai Administrator.
- Ketik perintah
bagian disk. - Di bagian disk, ketik
scrub otomatisdan tekan Memasuki kunci.
- Keluar dari diskpart dengan
keluarperintah dan tutup prompt perintah. - Mulai ulang Windows 10 untuk menerapkan perubahan.
Perlu disebutkan bahwa Anda dapat mengaktifkan atau menonaktifkan fitur automount drive dengan klasik mountvol kegunaan.
Menggunakan Mountvol
Dengan mountvol, Anda dapat mengaktifkan atau menonaktifkan fitur automount, dan menghapus riwayat huruf drive. Berikut adalah bagaimana hal itu dapat dilakukan.
- Buka dan prompt perintah yang ditinggikan.
- Jenis
mountvol /nuntuk menonaktifkan fitur automount drive.
- Jenis
mountvol /euntuk mengaktifkannya.
- Perintah
mountvol /rakan menghapus huruf drive untuk drive yang terhubung sebelumnya.
Terakhir, dimungkinkan untuk menonaktifkan fitur automount drive menggunakan tweak Registry.
Nonaktifkan Drive Automount dengan Registry Tweak
- Buka Aplikasi Editor Registri.
- Pergi ke kunci Registry berikut.
HKEY_LOCAL_MACHINE\SYSTEM\CurrentControlSet\Services\mountmgr
Lihat cara membuka kunci Registri dengan satu klik.
- Di sebelah kanan, buat nilai DWORD 32-Bit baru Tidak ada AutoMount. Catatan: Bahkan jika Anda menjalankan Windows 64-bit Anda masih harus membuat nilai DWORD 32-bit.
 Atur data nilainya menjadi 1 dalam desimal untuk menonaktifkan fitur tersebut.
Atur data nilainya menjadi 1 dalam desimal untuk menonaktifkan fitur tersebut. - Mulai ulang Windows 10.
Itu dia.