Buat Pintasan Opsi Pengindeksan di Windows 10
Pada artikel ini, kita akan melihat cara membuat pintasan khusus untuk membuka Opsi Pengindeksan di Windows 10. Ini dapat berguna, jika Anda sering mengubah opsi indeks Pencarian, misalnya, untuk menambah atau menghapus jenis file tertentu dari pencarian. Berikut adalah bagaimana hal itu dapat dilakukan.
Iklan
Seperti yang mungkin sudah Anda ketahui, hasil pencarian di Windows instan karena didukung oleh pengindeks Pencarian Windows. Ini bukan hal baru untuk Windows 10, tetapi Windows 10 menggunakan pencarian bertenaga pengindeks yang sama seperti pendahulunya meskipun menggunakan algoritma yang berbeda dan database yang berbeda. Ini berjalan sebagai layanan yang mengindeks nama file, konten, dan properti item sistem file dan menyimpannya dalam database khusus. Ada daftar lokasi yang diindeks di Windows, ditambah Perpustakaan yang selalu diindeks. Jadi, alih-alih melakukan pencarian real-time melalui file pada sistem file, pencarian melakukan kueri ke database internal, yang memungkinkan menampilkan hasil dengan segera.
Jika indeks ini rusak, Penelusuran tidak berfungsi dengan benar. Dalam artikel kami sebelumnya, kami meninjau cara mengatur ulang indeks pencarian jika terjadi korupsi. Lihat artikel:
Cara Mengatur Ulang Pencarian di Windows 10
Anda dapat membuat pintasan khusus untuk membuka Opsi Pengindeksan dengan satu klik di Windows 10.

Untuk membuat pintasan Opsi Pengindeksan di Windows 10, lakukan hal berikut.
- Buka Panel Kontrol.
- Jenis opsi pengindeksan di kotak pencarian Panel Kontrol. Item 'Opsi Pengindeksan' akan muncul dalam daftar.

- Sekarang, drag-n-drop ke Desktop Anda. Windows akan membuat pintasan baru untuk Anda. Lihat tangkapan layar berikut:
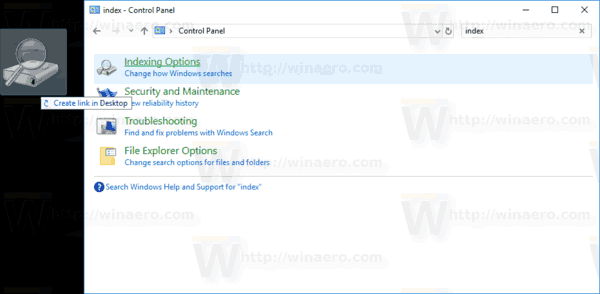

Cukup mudah, bukan?
Atau, Anda dapat membuat pintasan yang sama secara manual menggunakan khusus Jalankan perintah Dll32 atau perintah CLSID. Mari kita lihat bagaimana hal itu bisa dilakukan.
Buat Pintasan Opsi Pengindeksan di Windows 10 Secara Manual
- Klik kanan ruang kosong di Desktop Anda. Pilih Baru - Pintasan di menu konteks (lihat tangkapan layar).

- Di kotak target pintasan, ketik atau salin-tempel perintah berikut:
rundll32.exe shell32.dll, Control_RunDLL srchadmin.dll
Atau, Anda dapat menggunakan perintah berikut:
cangkang penjelajah{87D66A43-7B11-4A28-9811-C86EE395ACF7}Mereka melakukan hal yang sama.

- Gunakan baris "Opsi Pengindeksan" tanpa tanda kutip sebagai nama pintasan. Sebenarnya, Anda dapat menggunakan nama apa pun yang Anda inginkan. Klik tombol Selesai jika sudah selesai.

- Sekarang, klik kanan pintasan yang Anda buat dan pilih Properties.
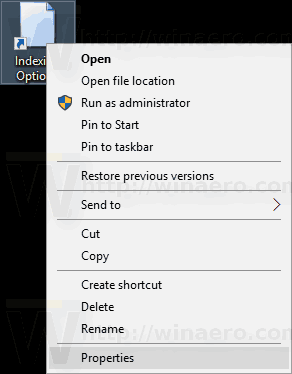 Pada tab Pintasan, Anda dapat menentukan ikon baru jika diinginkan. Anda dapat menggunakan ikon dari file c:\windows\system32\srchadmin.dll.
Pada tab Pintasan, Anda dapat menentukan ikon baru jika diinginkan. Anda dapat menggunakan ikon dari file c:\windows\system32\srchadmin.dll.
Klik OK untuk menerapkan ikon, lalu klik OK untuk menutup jendela dialog properti pintasan.
Sekarang, Anda dapat memindahkan pintasan ini ke lokasi yang nyaman, sematkan ke bilah tugas atau ke Mulai,tambahkan ke Semua aplikasi atau tambahkan ke Luncur Cepat (lihat caranya aktifkan Luncur Cepat). Anda juga bisa tetapkan hotkey global ke jalan pintas Anda.

