Semua cara untuk membuka Task Manager di Windows 8.1 dan Windows 8
Aplikasi Task Manager yang disertakan dengan Windows 8 adalah alat khusus untuk mempertahankan proses yang berjalan termasuk aplikasi pengguna, aplikasi sistem, dan layanan Windows. Ia mampu mengontrol aplikasi mana yang dimulai saat startup dan bahkan menganalisis kinerja seluruh OS. Pada artikel ini, kita akan melihat bagaimana memulai Task Manager di Windows 8.1 dan Windows 8.
Iklan
Luncurkan Pengelola Tugas dengan tombol pintas
Cara klasik untuk meluncurkan Task Manager adalah Ctrl + Shift + Esc urutan kunci. Pintasan keyboard ini adalah hotkey global, artinya tersedia dari aplikasi apa pun yang Anda jalankan dan bahkan saat shell Explorer Anda tidak berjalan! Ingat hotkey ini, dapat menghemat banyak waktu Anda.
Jalankan Pengelola Tugas dari menu konteks bilah tugas
Klik kanan ruang kosong di taskbar. Di menu konteks Anda akan dapat memilih item Pengelola Tugas.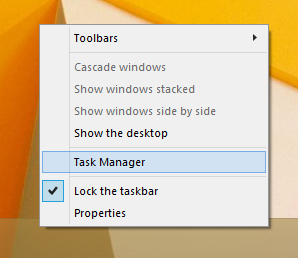
Jalankan Task Manager dari layar keamanan CTRL+ALT+DEL
tekan Ctrl + Alt + Del tombol bersama-sama pada keyboard. Layar keamanan akan terbuka. Ini menawarkan beberapa opsi, salah satunya adalah "Task Manager". Gunakan untuk meluncurkan aplikasi: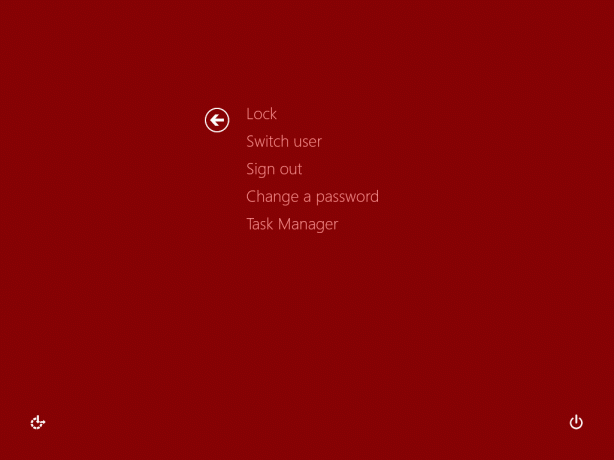
Dialog Jalankan
tekan Menang + R tombol pintas pada keyboard dan ketik berikut ini di kotak Jalankan:
tugasmgr
Tekan Enter, dan Task Manager akan segera dimulai:
Tip: lihat daftar pamungkas semua pintasan keyboard Windows dengan tombol Win.
Menu Win+X
Sementara semua opsi sebelumnya tersedia di versi Windows sebelumnya seperti XP, Vista dll, opsi berikut eksklusif untuk Windows 8.
tekan Menang + X tombol bersama-sama pada keyboard atau klik kanan tombol Start jika Anda menjalankan Windows 8.1, dan pilih item Task Manager dari menu yang akan muncul di layar: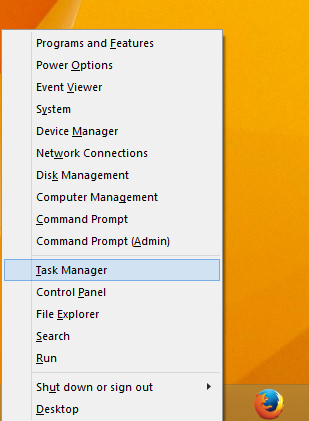
Tip: lihat artikel berikut Sesuaikan klik kanan menu pengguna daya Win + X di Windows 8.1 dan Windows 8.
Itu dia. Sekarang Anda tahu cara menjalankan Task Manager. Saya sangat menyarankan Anda untuk membaca artikel berikut:
- Ubah Pengelola Tugas menjadi widget dengan fitur Tampilan Ringkasan
- Cara mengakhiri proses dengan cepat dengan Task Manager di Windows 8
- Cara membuka tab Startup Task Manager langsung di Windows 8
- Cara tersembunyi untuk membuka command prompt dari Task Manager
- Cara menyalin detail proses dari Pengelola tugas di Windows 8.1 dan Windows 8
- Bagaimana Pengelola Tugas Windows 8 menghitung "Dampak Startup" dari Aplikasi
Jika Anda menyukai Pengelola Tugas Windows 7, Anda mungkin tertarik untuk mengetahuinya cara mengembalikan Task Manager lama yang bagus di Windows 8.

