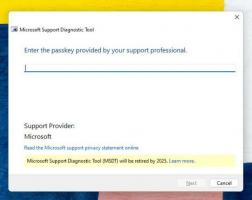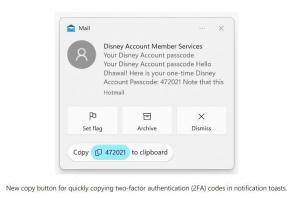Buat USB Bootable Untuk Windows 10 Install.wim Lebih Besar Dari 4GB
Cara Membuat Bootable USB Untuk Windows 10 Install.wim Lebih Besar Dari 4GB
Hari-hari membakar gambar ISO sistem operasi ke disk sudah lama berlalu. Saat ini kebanyakan PC dapat melakukan booting dari USB sehingga lebih mudah untuk memperbarui dan lebih nyaman untuk menginstal Windows dari USB flash drive. Alasan bagus lainnya untuk menginstal dengan cara ini adalah kecepatan instalasi, yang secara signifikan lebih cepat daripada penyiapan yang dijalankan dari drive optik. Banyak perangkat modern tidak dilengkapi dengan drive optik.
Ada sejumlah metode yang telah kami bahas di sini, termasuk Rufus untuk UEFI, klasik DiskPart, dan PowerShell.
Namun, jika Anda memiliki file install.wim di distribusi Windows 10 yang berukuran lebih besar dari 4GB, Anda mungkin perlu mengambil langkah ekstra untuk membuat drive USB yang dapat di-boot. Flash drive Anda harus memiliki dua partisi, bukan satu.
- Salah satunya pasti diformat dalam FAT32. Ini akan memungkinkan Anda menggunakan flash drive untuk perangkat BIOS klasik dan UEFI modern.
- Yang kedua harus diformat dalam NTFS. Ini akan dapat menyimpan file besar.
Sebelum melanjutkan, backup semua data penting dari flash drive Anda. Prosedur ini akan menghapus semua file dan folder darinya.
Langkah-langkah di bawah ini mengasumsikan bahwa Anda sudah memiliki distro Windows, dan Anda dapat pasang untuk menyalin file-nya.
Untuk Membuat USB Bootable Untuk Windows 10 Install.wim Lebih Besar Dari 4GB,
- Hubungkan flash drive Anda ke komputer.
- Tekan Win + R pada keyboard Anda dan ketik
bagian diskke dalam kotak Jalankan. Tekan tombol Enter. - Di konsol DiskPart, ketik
daftar disk. Ini akan menampilkan tabel dengan semua disk Anda, termasuk stik USB yang saat ini terhubung. Catat nomor drive stik USB. Misalnya, ini adalah Disk 1. - Jenis
pilih disk #, di mana # adalah nomor drive stik USB Anda. Untuk contoh kita perintahnya adalahpilih disk 1. - Jenis
membersihkanuntuk menghapus konten drive. - Jenis
buat ukuran utama partisi = 1000untuk membuat partisi baru sebesar 1GB. - Ketik create partition primary untuk membuat partisi lain yang akan mengambil sisa ruang drive yang tersisa.
- Jenis
pilih partisi 1untuk memilih partisi pertama (1GB). - Format dalam FAT32 sebagai berikut:
format fs=fat32 cepat - Tetapkan itu huruf X:
tetapkan huruf=X. - Jadikan itu dapat di-boot dengan perintah
aktif. - Sekarang, pilih partisi kedua:
pilih partisi 2. - Format dalam NTFS:
format fs=ntfs cepat. - Tetapkan huruf Y ke partisi kedua dengan perintah:
tetapkan huruf=Y. - Tinggalkan DiskPart dengan perintah
keluar.
Anda selesai dengan tata letak flash drive. NS mengemudi X: adalah partisi kecil yang dapat di-boot, dan mengemudi Y: adalah partisi NTFS besar untuk menampung install.wim mengajukan. Sekarang, mari kita salin file Windows dengan benar.
Salin File Pengaturan Windows
- Buka file pengaturan Windows Anda di File Explorer.
- Salin semuanya kecuali
sumberfolder keX: mengemudi(yang FAT32). - Salin folder sumber ke
Y: mengemudi(partisi NTFS). - Pada partisi X:, buat yang baru
sumberdirektori. Ini akan berisi satu file,boot.wim. - Salinan
boot.wimdariY:\sumberkeX:\sumber. - Dalam
Y:\sumberfolder, buat file teks baru dengan konten berikut:[SALURAN]Pengecer - Simpan sebagai
ei.cfg.
Kamu selesai. Kami telah membuat 2 partisi: Sebuah partisi FAT32 (X:) dan sebuah partisi NTFS (Y:). Kami telah menempatkan sumber folder aktif Y:. Pada X: kami menyimpan segala sesuatu yang lain dari distro asli. Kami juga telah membuat yang baru sumber folder aktif X: dengan satu file BOOT.WIM. Langkah terakhir diperlukan untuk memulai program pengaturan saat boot dari drive USB kita.
Sekarang Anda dapat menginstal Windows menggunakan flash drive yang baru saja Anda buat tanpa mengurangi ukuran file install.wim. Ini berguna ketika Anda memiliki file install.wim besar yang disesuaikan.
Itu dia.