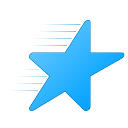Cara mengubah nama akun pengguna Anda di Windows 10
Saat pertama kali menginstal Windows 10, Anda membuat akun pengguna lokal atau akun Microsoft. Untuk akun lokal, Anda harus menentukan nama sedangkan untuk akun Microsoft, mengambil nama dari profil online Anda yang dapat Anda kelola dengan masuk ke account.microsoft.com. Nama pengguna Anda juga menjadi nama masuk Anda. Selain itu, nama tampilan terpisah dibuat berdasarkan nama yang Anda ketikkan. Biasanya, nama depan Anda menjadi nama masuk dan nama lengkap Anda disimpan sebagai nama tampilan. Anda dapat dengan mudah mengubah keduanya - nama tampilan serta nama masuk Anda tanpa membuat akun pengguna baru. Mari saya tunjukkan cara melakukannya.
Iklan
Di Windows XP, layar Selamat Datang diperkenalkan untuk pertama kalinya dengan gambar tampilan dan nama tampilan. Itu adalah antarmuka pengguna yang lebih ramah dibandingkan dengan dialog masuk klasik, yang tidak memungkinkan Anda masuk dengan mengklik nama atau gambar Anda.
Layar Selamat Datang masih ada di Windows 10. Ini menunjukkan nama tampilan pengguna, yang berbeda dari nama masuk. Nama tampilan bisa apa saja. Mendukung karakter khusus seperti " / \ [ ]:; | =, + *? < >. Nama masuk tidak boleh menyertakan karakter khusus ini.
Nama tampilan dapat diubah dari Panel Kontrol Akun Pengguna untuk akun lokal. Tetapi ada beberapa kasus di mana Anda mungkin perlu melihat atau mengubah nama masuk Anda. Misalnya, di jaringan perusahaan, Anda perlu mengetahuinya untuk masuk ke Direktori Aktif. Tergantung pada perangkat yang Anda miliki dan pengaturan jaringan rumah Anda, nama masuk mungkin diperlukan untuk mengakses berbagai berbagi jaringan atau sumber daya administratif di PC lain. Jika Anda perlu mengubahnya, ikuti petunjuk sederhana ini.
- tekan Menang + R tombol pintas bersama-sama pada keyboard untuk membuka dialog Jalankan. Di kotak Jalankan, ketik yang berikut ini dan tekan Enter untuk membuka alat Pengguna dan Grup Lokal:
lusrmgr.msc
Tip: Lihat daftar pamungkas dari semua pintasan keyboard Windows dengan tombol Win.
- Klik folder "Pengguna" di panel kiri.
- Pada tangkapan layar di bawah, Anda dapat melihat bahwa nama masuk saya yang sebenarnya (nama akun pengguna) adalah NS, tetapi layar masuk Windows 10 menunjukkan nama tampilan, yaitu 'Sergey Tkachenko'.

- Untuk mengubah nama masuk, pilih pengguna dari daftar di panel kanan, klik kanan dan pilih Ganti nama.

- Kolom pertama dari daftar pengguna akan dapat diedit, sehingga Anda dapat menentukan nama masuk baru:

Tekan enter. Sekarang Anda dapat menutup Pengguna dan Grup Lokal.
Itu saja. Metode mengubah nama masuk Anda ini berfungsi sejak Windows 2000. Tetapi sejak Windows XP, Panel Kontrol Akun Pengguna hanya memungkinkan Anda mengubah nama pengguna, bukan nama masuk. Juga, sejak Akun Microsoft diperkenalkan, Anda harus pergi ke akun.microsoft.com menggunakan browser internet Anda untuk mengubah nama tampilan Anda.