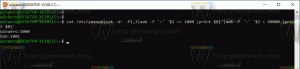Buat Pintasan untuk Mesin Virtual Hyper-V di Windows 10
Windows 10, Windows 8.1 dan Windows 8 hadir dengan Client Hyper-V sehingga Anda dapat menjalankan sistem operasi tamu yang didukung di dalam Mesin Virtual. Hyper-V adalah hypervisor asli Microsoft untuk Windows. Ini pada awalnya dikembangkan untuk Windows Server 2008 dan kemudian porting ke OS klien Windows. Ini telah meningkat dari waktu ke waktu dan hadir dalam rilis Windows 10 terbaru juga. Hari ini, kita akan melihat cara membuat pintasan untuk memulai VM Hyper-V di Windows 10.
Iklan
Catatan: Hanya Windows 10 Pro, Enterprise, dan Education edisi termasuk teknologi virtualisasi Hyper-V.
Apa itu Hyper-V
Hyper-V adalah solusi virtualisasi Microsoft sendiri yang memungkinkan pembuatan mesin virtual pada sistem x86-64 yang menjalankan Windows. Hyper-V pertama kali dirilis bersamaan dengan Windows Server 2008, dan telah tersedia tanpa biaya tambahan sejak Windows Server 2012 dan Windows 8. Windows 8 adalah sistem operasi klien Windows pertama yang menyertakan dukungan virtualisasi perangkat keras secara native. Dengan Windows 8.1, Hyper-V telah mendapatkan sejumlah peningkatan seperti Enhanced Session Mode, memungkinkan grafik fidelitas tinggi untuk koneksi ke VM menggunakan Protokol RDP, dan pengalihan USB yang diaktifkan dari host ke VM. Windows 10 membawa peningkatan lebih lanjut ke penawaran hypervisor asli, termasuk:
- Tambah dan hapus panas untuk memori dan adaptor jaringan.
- Windows PowerShell Direct – kemampuan untuk menjalankan perintah di dalam mesin virtual dari sistem operasi host.
- Boot aman Linux - Ubuntu 14.04 dan yang lebih baru, dan penawaran SUSE Linux Enterprise Server 12 OS yang berjalan pada mesin virtual generasi 2 sekarang dapat melakukan boot dengan opsi boot aman diaktifkan.
- Manajemen tingkat bawah Manajer Hyper-V - Manajer Hyper-V dapat mengelola komputer yang menjalankan Hyper-V di Windows Server 2012, Windows Server 2012 R2 dan Windows 8.1.
Buat pintasan untuk VM Hyper-V
Sayangnya, aplikasi Hyper-V Manager tidak mengizinkan pengguna membuat pintasan untuk mesin virtual pilihan. Memiliki jalan pintas seperti itu sangat nyaman. Dengan mengkliknya, Anda dapat memulai mesin virtual Anda secara langsung tanpa membuka Hyper-V Manager.
Seperti yang mungkin sudah Anda ketahui, Hyper-V dapat dikelola dengan PowerShell. Ada banyak cmdlet yang dapat digunakan untuk mengubah konfigurasi dan opsi Hyper-V untuk mesin virtual yang ada. Ada cmdlet khusus, Mulai-VM "Nama VM", yang dapat digunakan untuk menghidupkan mesin virtual yang diinginkan. Namun, tidak ada cmdlet untuk membuka GUI untuk VM tersebut.
Berikut adalah cara untuk melewati batasan ini.
Untuk membuat pintasan untuk mesin virtual Hyper-V,
Langkah 1 Membuat file batch baru dengan isi sebagai berikut:
@echo mati. setel VMNAME = "Windows 10" powershell.exe -ExecutionPolicy Bypass -Perintah "Mulai-VM \"%VMNAME%"\"" vmconnect.exe 127.0.0.1 %VMNAME%
Simpan ke folder mana pun, mis. c:\data\startvm.cmd.
Langkah 2 Ubah baris setel VMNAME = "Windows 10", ganti bagian "Windows 10" dengan nama mesin virtual Anda.
Langkah 3 Buat pintasan untuk file batch Anda dan letakkan di Desktop.
Langkah 4 Buka dialog properti pintasan. pada Jalan pintas tab, klik pada Canggih tombol.
Langkah 5 Pada dialog berikutnya, aktifkan opsi Jalankan sebagai administrator. Klik Berlaku dan oke untuk menutup properti pintasan.
Kamu selesai! Sekarang, klik dua kali pintasan yang Anda buat dan konfirmasikan prompt UAC. Ini akan memulai VM Anda dan membuka GUI-nya.

Sekarang, Anda dapat mengubah ikon pintasan, memindahkan pintasan ini ke lokasi yang nyaman, sematkan ke bilah tugas atau ke Mulai,tambahkan ke Semua aplikasi atau tambahkan ke Luncur Cepat (lihat caranya aktifkan Luncur Cepat). Anda juga bisa tetapkan hotkey global ke jalan pintas Anda.
Jika Anda tidak senang mengonfirmasi permintaan UAC setiap kali Anda membuka pintasan, Anda perlu membuat tugas khusus di Penjadwal Tugas Windows yang memungkinkan menjalankan aplikasi dengan hak istimewa admin. Lihat artikel berikut:
Buat pintasan yang ditinggikan untuk melewati perintah UAC di Windows 10
Itu dia.