Tambahkan Menu Konteks Shutdown di Windows 10
Dimulai dengan Windows 10 Fall Creators Update, sistem operasi dapat secara otomatis membuka kembali aplikasi yang berjalan sebelum shutdown atau restart. Perilaku ini benar-benar tidak terduga bagi sebagian besar pengguna Windows yang memutakhirkan ke rilis terbaru OS. Untuk menghindari masalah ini, Anda dapat menambahkan menu konteks "Matikan" khusus ke Desktop yang memulihkan perilaku klasik.

Menurut insinyur dukungan Microsoft Jason, perilaku prosedur shutdown telah berubah dengan sengaja di Windows 10.
Iklan
Halo untuk semua orang di utas ini!
Ini sebenarnya adalah perubahan fungsionalitas inti Windows dalam siklus pengembangan ini.
Perilaku lama:
- Saat Anda mematikan PC, semua aplikasi ditutup- Setelah reboot/restart, Anda harus membuka kembali aplikasi apa pun yang ingin Anda gunakan
Perilaku baru:
- Saat mematikan PC Anda, semua aplikasi yang terbuka "ditandai" (karena tidak ada kata yang lebih baik)
- Setelah reboot/restart, aplikasi ini akan terbuka kembali secara otomatis
Jika Anda ingin memulai tanpa aplikasi terbuka (selain yang diatur untuk memulai otomatis melalui Pengelola Tugas/Mulai), Anda harus memastikan semua aplikasi ditutup sebelum mematikan atau memulai ulang PC.
Mengapa?
Keinginannya adalah untuk menciptakan pengalaman yang mulus di mana, jika Anda harus me-reboot PC, Anda dapat mengambil kembali dengan cepat dari tempat Anda tinggalkan dan melanjutkan menjadi produktif. Ini memiliki dampak luas di seluruh OS (dalam cara yang baik).
Jadi, rekomendasi resmi DI SINI dan DI SINI adalah menggunakan perintah "shutdown" konsol untuk memulai ulang atau mematikan OS tanpa aplikasi dimulai secara otomatis pada boot berikutnya. Lihat artikel berikut untuk detailnya:
Nonaktifkan Aplikasi Pembukaan Kembali Otomatis di Windows 10
Untuk menghemat waktu Anda, Anda dapat menambahkan menu konteks khusus yang mencakup perintah shutdown dan restart yang diperlukan. Aplikasi tidak akan dibuka kembali secara otomatis jika Anda menggunakan menu ini. Anda juga dapat menggunakan perintah ini di versi Windows 10 sebelumnya jika Anda mau. Mereka akan tetap berguna, karena mereka menyediakan akses langsung ke tindakan shutdown.
Untuk menambahkan menu konteks shutdown di Windows 10, lakukan hal berikut.
- Unduh file Registry yang siap digunakan dari sini:
Unduh File Registri
- Ekstrak konten arsip ke folder mana pun yang Anda suka. Anda dapat mengekstraknya langsung ke Desktop Anda.
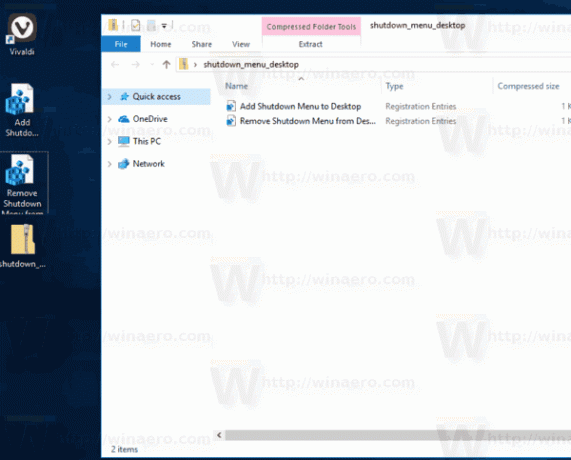
- Klik dua kali file "Tambahkan Menu Shutdown ke Desktop.reg" dan konfirmasikan operasi impor saat diminta.
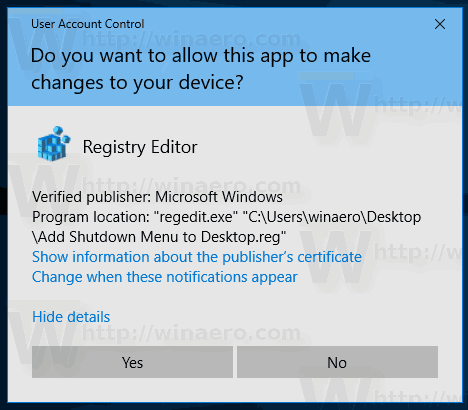
- Klik kanan Desktop. Anda akan mendapatkan submenu "Shut down" baru dengan empat perintah seperti yang ditunjukkan di bawah ini:

Opsi 'Restart with warning' dan 'Shutdown with warning' akan menghasilkan kotak pesan yang menginformasikan bahwa Windows 10 akan restart atau dimatikan. Anda memiliki waktu sekitar 15 detik untuk membatalkan prosedur dengan perintah
matikan -a
Anda dapat mengetiknya di dialog Run.
Anda dapat menambahkan menu ini dengan cepat menggunakan Winaero Tweaker. Buka Context Menu\Shut Down untuk mengaktifkannya.
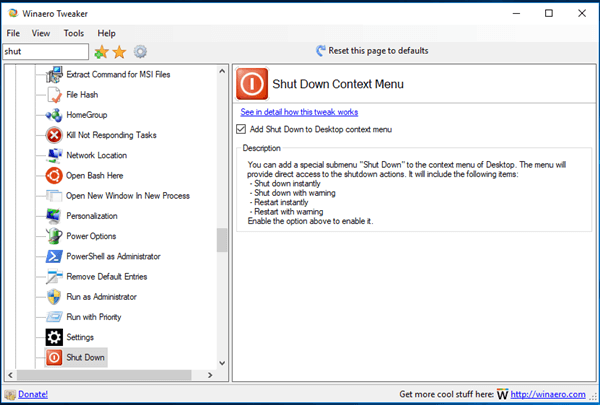
Anda dapat mengunduh aplikasi di sini:
Unduh Winaero Tweaker
Ada dua alternatif solusi. Jika Anda tidak menyukai menu konteks, Anda dapat membuat pintasan shutdown.
Lihat artikel berikut:
Buat Shutdown, Restart, Hibernate dan Sleep Shortcuts di Windows 10
Terakhir, Anda dapat membuat pintasan ke dialog Shutdown klasik. Ini menggunakan perilaku penonaktifan lama, karena fungsi baru yang memulai ulang aplikasi belum tersedia dalam dialog ini.
Anda dapat menekan Menang + D tombol pintas bersama-sama pada keyboard untuk meminimalkan semua jendela yang terbuka (Kiat: Lihat Apa perbedaan antara pintasan keyboard Win + D (Tampilkan Desktop) dan Win + M (Minimalkan Semua) di Windows lalu tekan Alt + F4 tepat di Desktop. Ini akan memunculkan dialog Shut Down klasik.
Atau, Anda dapat membuat pintasan khusus ke dialog Shut Down Windows klasik untuk menghemat waktu Anda. Lihat artikel
Cara membuat pintasan ke dialog Shut Down Windows di Windows 10
Setelah Anda membuatnya, Anda dapat menyematkannya ke bilah tugas seperti yang dijelaskan dalam artikel di atas. Dalam hal ini, Anda dapat mengaksesnya dengan satu klik!
Anda juga dapat mengubah tindakan default untuk dialog Shut Down Windows jika kamu mau.
Secara pribadi, saya lebih suka solusi terakhir daripada menu konteks atau pintasan desktop. Saya merasa paling berguna.
