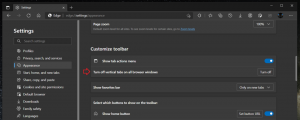Hapus Partisi di Windows 10
Hari ini, kita akan melihat cara menghapus partisi atau volume pada drive Anda di Windows 10. Ini dapat berguna jika Anda memiliki partisi lama di drive Anda yang tidak akan Anda gunakan. Dalam hal ini, Anda dapat menghapusnya dan menggabungkannya dengan partisi lain untuk memperbesar ukurannya. Di Windows modern, ini dapat dilakukan tanpa menggunakan alat pihak ketiga.
Iklan
Mengingat: Menghapus partisi/volume akan mengakibatkan semua data, file, dan foldernya hancur. Akan sulit untuk memulihkan data Anda setelah operasi, jadi periksa terlebih dahulu apakah Anda perlu membuat cadangan beberapa file dari partisi yang akan Anda hapus.
Catatan: Menggunakan alat bawaan, Anda tidak dapat menghapus sistem atau partisi boot.
Setelah menghapus partisi/volume pada drive Anda, Anda akan mendapatkan ruang yang tidak terisi sebagai gantinya. Anda dapat menggunakannya untuk memperluas partisi lain dengan menambahkan ruang yang tidak terisi ini ke dalamnya. Prosedurnya dibahas secara rinci dalam artikel
Cara Memperpanjang Partisi di Windows 10
Windows 10 menawarkan sejumlah metode yang dapat Anda gunakan untuk memperluas partisi Anda. Ini termasuk Manajemen Disk, alat konsol "DiskPart", dan PowerShell. Sebelum melanjutkan, pastikan akun pengguna Anda memiliki hak administratif. Sekarang, ikuti petunjuk di bawah ini.
Untuk menghapus partisi di Windows 10, lakukan hal berikut.
- tekan Menang + x kunci bersama.
- Di menu, pilih Manajemen Disk.

- Di Manajemen Disk, klik kanan pada partisi yang ingin Anda hapus.
- Pilih Hapus volume dalam menu konteks.

Jika perintah 'Delete Volume...' tidak tersedia, ini menunjukkan bahwa partisi sedang digunakan, atau dapat berupa sistem atau partisi boot. - Klik tombol 'Ya' untuk mengonfirmasi operasi.

Kamu selesai.
Prosesnya memakan waktu beberapa detik tetapi Manajemen Disk tidak menunjukkan bilah kemajuan. Setelah proses selesai, itu akan menunjukkan kepada Anda tata letak partisi baru dari drive.
Hapus partisi menggunakan DiskPart
DiskPart adalah penerjemah perintah mode teks yang dibundel dengan Windows 10. Alat ini memungkinkan Anda untuk mengelola objek (disk, partisi, atau volume) dengan menggunakan skrip atau dengan masukan langsung pada prompt perintah.
Tip: DiskPart dapat digunakan untuk menghapus disk atau partisi dengan aman.
Untuk menghapus partisi menggunakan DiskPart, lakukan hal berikut.
- Membuka prompt perintah yang ditinggikan.
- Jenis
bagian disk. - Jenis
daftar volumeuntuk melihat semua drive dan partisinya.
- lihatlah ### kolom pada keluaran. Anda perlu menggunakan nilainya dengan perintah
pilih volume NUMBER. Ganti bagian NUMBER dengan nomor partisi sebenarnya yang ingin Anda hapus.
- Untuk menghapus partisi yang dipilih, ketik hapus volume. Lihat tangkapan layar berikut:

Anda harus melihat pesannya DiskPart berhasil menghapus volume.
Terakhir, Anda dapat menggunakan PowerShell untuk melakukan operasi yang sama.
Perluas partisi menggunakan PowerShell
- Buka dan contoh PowerShell yang ditinggikan.
- Jenis
Dapatkan-Volumeuntuk melihat daftar partisi Anda.
- Perhatikan huruf drive dari partisi yang ingin Anda hapus dan ketik perintah berikut:
Hapus-Partisi -DriveLetter drive_letter
Ganti bagian "drive_letter" dengan nilai sebenarnya. Dalam kasus saya, itu adalah E.

- Ketik Y dan tekan Enter untuk mengonfirmasi operasi.
Itu dia!
Artikel terkait:
- Cara Memperpanjang Partisi di Windows 10
- Cara Mengecilkan Partisi di Windows 10
- Cara Mengubah Huruf Drive di Windows 10