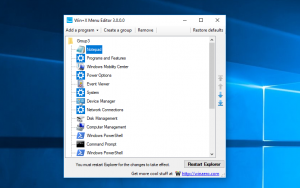Ubah Pengaturan Font ClearType di Windows 10
ClearType adalah teknologi khusus yang membuat teks di aplikasi Desktop klasik terlihat lebih tajam, lebih jelas, dan lebih mudah dibaca. Awalnya diimplementasikan di Windows XP, ini didukung oleh semua versi Windows modern. Pada artikel ini, kita akan melihat cara mengubah pengaturan font ClearType di Windows 10.
Iklan
Windows 10 menyertakan aplikasi khusus, ClearType Text Tuner, yang melakukan tugasnya dengan baik. Namun, agak sulit untuk menjalankannya, karena applet properti Tampilan klasik telah dihapus dari Panel Kontrol. Berikut cara meluncurkannya.
- Membuka Pengaturan.
- Di kotak pencarian, ketik tipe jelas.

- Dalam daftar pencarian, pilih item Sesuaikan teks ClearType. Lihat tangkapan layar.
Atau, Anda dapat meluncurkannya secara langsung. tekan Menang + R pada keyboard dan ketik berikut ini di kotak Run:
nada

Aplikasi ClearType Text Tuner akan dibuka di layar. Berikut adalah cara menggunakannya.

Cara mengubah pengaturan font ClearType di Windows 10
Halaman pertama memungkinkan dengan cepat menonaktifkan fitur ClearType. Hapus centang pada kotak ClearType untuk menonaktifkannya sepenuhnya. Untuk mengonfigurasi opsi ClearType, tekan Berikutnya.

Jika Anda memiliki lebih dari satu tampilan, pilih tampilan yang diinginkan untuk mengonfigurasi ClearType. Atau, Anda dapat mengubah opsi hanya untuk tampilan yang dipilih. Selain itu, Anda mungkin diminta untuk menyetel resolusi tampilan asli jika Anda belum menyetelnya sebelumnya.

Pada halaman berikutnya, pilih contoh teks yang terlihat paling mudah dibaca oleh Anda dan klik tombol Berikutnya.

Ulangi langkah yang sama pada halaman berikutnya. Anda akan melihat 5 layar dengan contoh teks berturut-turut.




Jika Anda memiliki pengaturan multimonitor, Anda mungkin diminta untuk mengonfigurasi tampilan berikutnya.
Klik tombol Selesai untuk menerima perubahan yang Anda buat.

Itu dia.
Perhatikan bahwa aplikasi Universal Windows Platform tidak menggunakan rendering teks ClearType, melainkan mengandalkan antialiasing skala abu-abu. Jadi bagian Windows 10 yang menggunakan Platform Windows Universal seperti Start Menu atau applet baki tidak akan melihat perbedaan dalam rendering teks bahkan setelah Anda menyetel ClearType. Hanya aplikasi desktop yang tidak secara eksplisit menggunakan DirectWrite, yang terus menggunakan ClearType.