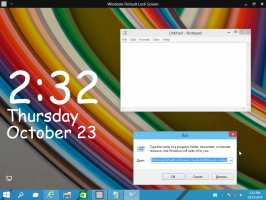Cara Mengkalibrasi Warna Tampilan di Windows 10
Windows 10 hadir dengan kemampuan untuk menyetel profil warna dan kecerahan monitor Anda secara akurat. Ada wizard khusus yang memungkinkan Anda untuk mengkalibrasi tampilan Anda. Jika Anda ingin meningkatkan tampilan gambar monitor dan memastikan bahwa warna ditampilkan secara akurat, berikut adalah cara menggunakan wizard.
Iklan
Untuk mengkalibrasi tampilan Anda, Anda perlu meluncurkan wizard Kalibrasi Warna Tampilan. Untuk meluncurkannya, Anda dapat menggunakan aplikasi Pengaturan sebagai berikut.
Cara Mengkalibrasi Warna Tampilan di Windows 10
- Membuka Pengaturan.
- Pergi ke Sistem - Tampilan.

- Gulir ke bawah ke tautan "Tampilkan properti adaptor".

- Pada dialog berikutnya, buka tab Manajemen Warna.
- Di sana, klik tombol "Manajemen Warna". Lihat tangkapan layar.

- Di Manajemen warna, buka tab Lanjutan.

- Klik tombol "Kalibrasi tampilan".

Wizard Kalibrasi Warna Tampilan dapat dimulai langsung dengan perintah "dccw". Tekan tombol pintas Win + R pada keyboard dan ketik dccw di kotak Jalankan.

Anda juga bisa buat pintasan Kalibrasi Tampilan di Windows 10.
Begini tampilan wizardnya:

Atur ulang tampilan Anda ke default pabrik (jika fungsi ini didukung) dan kemudian klik Berikutnya untuk melanjutkan.

Tinjau sampel gamma, dan klik tombol Berikutnya untuk mengonfigurasi opsi gamma di halaman berikutnya.

Berikut adalah tampilan halaman pengaturan gamma:

Gunakan kontrol penggeser untuk menyesuaikan gamma. Anda perlu meminimalkan visibilitas titik-titik kecil di tengah setiap lingkaran.
Setelah selesai, klik Next lagi.
Halaman berikutnya akan memungkinkan Anda untuk melakukan penyesuaian kecerahan dan kontras. Anda dapat melewatinya jika penyesuaian tidak diperlukan, jika tidak, lihat contoh kecerahan dan ubah tingkat kecerahan menggunakan contoh gambar yang disediakan.



Ulangi hal yang sama untuk kontras. Atur kontras setinggi mungkin tanpa kehilangan kemampuan untuk melihat kerutan dan kancing pada kemeja.


Sekarang, konfigurasikan keseimbangan warna. Lihat contoh dan pindahkan penggeser merah, hijau, dan biru untuk menghapus warna apa pun dari bilah abu-abu.


Terakhir, Anda dapat menerima perubahan yang telah Anda buat menggunakan tombol Selesai, atau mengembalikan opsi sebelumnya menggunakan tombol Batal. Pada tahap akhir, wizard Kalibrasi Warna Tampilan memungkinkan Anda mengubah pengaturan font ClearType Anda untuk memastikan bahwa teks muncul dengan benar. Centang opsi yang sesuai untuk meluncurkannya.

Itu dia.