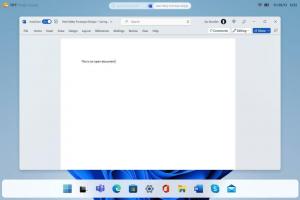Cara Mengaktifkan atau Menonaktifkan Sticky Keys di Windows 11
Hari ini, kami akan mengulas cara mengaktifkan atau menonaktifkan Sticky Keys di Windows 11. Fitur aksesibilitas yang berguna ini memungkinkan Anda melepaskan tombol dan tidak menahannya saat membuat pintasan keyboard atau urutan tombol pintas.
Iklan
Jika Anda sering membaca artikel tentang Winaero atau panduan terkait Windows lainnya di Internet, Anda mungkin memperhatikan bahwa panduan tersebut sering menyebutkan pintasan keyboard, seperti Menang + R atau serupa.
Windows memerlukan menekan dan menahan tombol agar pintasan berfungsi, yang mungkin menjadi masalah bagi pengguna dengan keterbatasan atau cacat. Untungnya, Windows 11 memiliki fitur bawaan yang disebut "Sticky Keys." Ini memungkinkan Anda memasukkan pintasan tanpa menahan tombol sama sekali. Misalnya, alih-alih menekan dan menahan Menang + R, Anda dapat menekan tombol Menang tombol, lepaskan, lalu tekan tombol R tombol.
Aktifkan atau Nonaktifkan Sticky Keys di Windows 11
Ada beberapa cara untuk mengonfigurasi Sticky Keys. Cara tercepat adalah dengan mengaktifkannya dengan hotkey. Metode alternatif melibatkan aplikasi Pengaturan dan Panel Kontrol klasik.
Menggunakan pintasan keyboard
Bahkan jika Anda tidak memiliki masalah memasukkan pintasan keyboard di Windows 11, Anda mungkin melihat tombol lengket muncul. Menekan Menggeser kunci cepat lima kali menyalakan kunci lengket di Windows 11. Windows 11 akan menanyakan apakah Anda ingin mengaktifkan kunci lengket. Tekan Ya.

Jika menurut Anda perilaku default ini mengganggu, Anda dapat mematikan pintasan keyboard. Anda dapat menonaktifkan pintasan tombol lengket di Windows 11 untuk mencegah sistem mengganggu alur kerja atau sesi permainan Anda. Berikut adalah cara melakukannya.
Nonaktifkan pintasan keyboard Sticky Keys di Windows 11
- Membuka Pengaturan Windows di Windows 11.
- Pergi ke Aksesibilitas > Papan Ketik.
- Klik Kunci Lengket.
- Matikan Pintasan keyboard untuk tombol Sticky pilihan.

Kamu selesai. Windows 11 tidak akan lagi mengganggu Anda dengan mengaktifkan tombol lengket saat Anda menekan tombol Shift lima kali berturut-turut.
Sebagai alternatif, Anda dapat menggunakan Panel Kontrol klasik untuk yang sama.
Menggunakan Panel Kontrol
- Klik kanan tombol menu Mulai dan pilih Lari. Atau, tekan Menang + R.
- Masukkan
kontrolmemerintah. - Pergi ke Kemudahan Akses > Pusat Kemudahan Akses.

- Klik Jadikan keyboard lebih mudah digunakan tautan.

- Klik Siapkan tombol Sticky tautan.

- Hapus centang Nyalakan tombol Sticky saat SHIFT ditekan lima kali pilihan.

- tekan oke untuk menyimpan perubahan.
Bahkan jika Anda menonaktifkan pintasan yang disebutkan di atas, masih ada beberapa metode untuk menonaktifkan atau mengaktifkan fitur tombol Sticky.
Aktifkan Sticky Keys di Windows 11 dari Pengaturan Cepat
- Klik salah satu ikon berikut di area notifikasi: baterai, jaringan, atau volume. Atau, jika memungkinkan, tekan Menang + A.
- Klik Aksesibilitas tombol.

- Selanjutnya, aktifkan Kunci lengket.

Selesai! Setelah itu, Windows akan menempatkan ikon tombol lengket di area notifikasi, memberi Anda cara cepat untuk mengelola pengaturan terkait.
Terakhir, mudah untuk mengaktifkan Sticky Keys menggunakan aplikasi Pengaturan Windows.
Menggunakan aplikasi Pengaturan Windows
- Klik kanan Mulai menu tombol dan pilih Pengaturan.

- Pergi ke Aksesibilitas > Papan Ketik.

- Nyalakan Kunci Lengket beralih opsi.

- Anda sekarang dapat menutup aplikasi Pengaturan.
Aktifkan Sticky Keys di Windows 11 menggunakan Control Panel
- Klik kanan Awal tombol menu dan pilih Lari.

- Masukkan perintah berikut:
kontrol. Ini meluncurkan Panel Kontrol klasik, yang masih ada di Windows 11. - Buka Akses mudah bagian.

- Klik Pusat Kemudahan Akses.

- Gulir ke bawah dan klik Jadikan keyboard lebih mudah digunakan tautan.

- Nyalakan (centang) Nyalakan tombol lengket pilihan.

- tekan oke untuk menyimpan perubahan.
Hanya itu saja.