Ubah Tindakan Gesek untuk Pemberitahuan Email Windows 10
Cara Mengubah Tindakan Gesek untuk Pemberitahuan Email Windows 10
Saat Anda menerima email baru di Windows 10, aplikasi Mail menampilkan pemberitahuan, yang sebentar tetap terlihat di layar, lalu pergi ke Pusat Aksi. Secara default, ini memungkinkan untuk 'menandai', atau 'mengarsipkan' pesan. Juga, jika Anda menggesek ke kanan pada notifikasi, pesan akan diarsipkan, dan geser ke kiri memungkinkan Anda untuk mengatur atau menghapus bendera untuk pesan tersebut. Anda mungkin ingin menyesuaikan tindakan ini. Misalnya, Anda dapat menyetel 'Tandai sebagai telah dibaca/belum dibaca' dan 'Hapus' sebagai tindakan gesek default untuk pemberitahuan aplikasi Mail.

Windows 10 menyertakan aplikasi pra-instal, 'Mail and Calendar'. Aplikasi ini dimaksudkan untuk menyediakan fungsionalitas email dan kalender dasar bagi pengguna Windows 10. Ini mendukung banyak akun, dilengkapi dengan pengaturan prasetel untuk menambahkan akun email dengan cepat dari layanan populer, dan mencakup semua fungsi penting untuk membaca, mengirim, dan menerima email.
Iklan
Aplikasi Mail memungkinkan Anda membuat catatan pada gambar atau menambahkan gambar menggunakan pena atau jari Anda. Pergi ke Seri tab di pita untuk memulai.
- Sisipkan Kanvas Gambar dari pita di mana saja di email Anda untuk menambahkan sketsa.
- Beri anotasi pada gambar apa pun dengan menggambar di atas atau di sebelahnya.
- Gunakan efek tinta seperti galaksi, pelangi, dan pena berwarna emas mawar.
Juga, aplikasi Mail dilengkapi dengan kemampuan untuk menyesuaikan gambar latar belakang aplikasi, seperti yang dijelaskan dalam posting Ubah Latar Belakang Aplikasi Mail ke Warna Kustom di Windows 10.
Saat Anda menerima email baru, Anda akan melihat pemberitahuan.
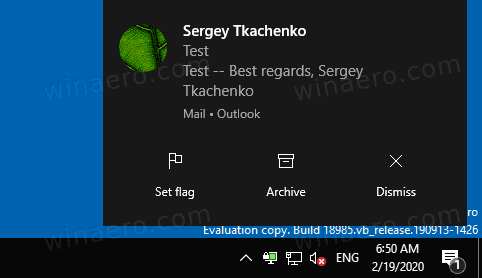
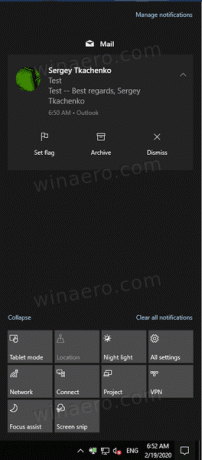
Secara default, notifikasi menyertakan tindakan 'Setel bendera' dan 'Arsip'. Anda juga bisa
- geser kanan untuk mengatur atau menghapus bendera
- geser ke kiri untuk mengarsipkan pesan email yang Anda terima.
Jika Anda tidak puas dengan default ini, Anda dapat mengubahnya menjadi sesuatu yang lebih nyaman bagi Anda.
Untuk Mengubah Tindakan Gesek untuk Pemberitahuan Email Windows 10,
- Buka aplikasi Mail. Anda dapat menemukannya di menu Mulai. Tip: Untuk menghemat waktu Anda, gunakan navigasi alfabet untuk membuka aplikasi Mail dengan cepat.
- Di aplikasi Mail, klik ikon roda gigi untuk membuka panel Pengaturannya. Lihat tangkapan layar di bawah ini.

- Dalam pengaturan aplikasi, klik pada Daftar pesan.
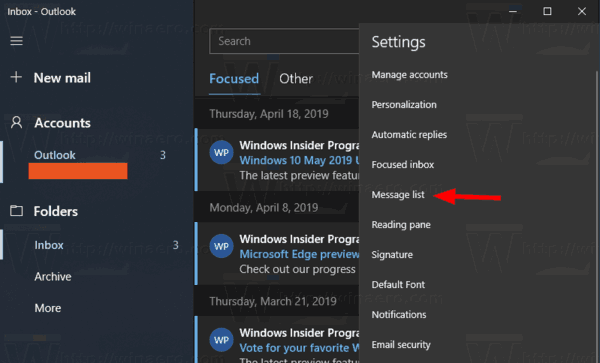
- Dibawah Tindakan geser, pilih tindakan yang diinginkan untuk Geser ke kanan/arahkan kursor pilihan.
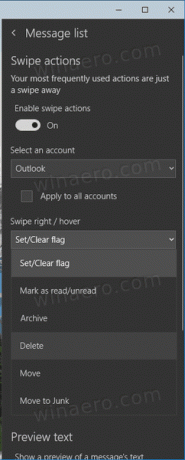
- Sekarang, ubah tindakan untuk Geser ke kiri/arahkan kursor jika diperlukan.

Kamu selesai.
Pada contoh di bawah, saya telah mengubah tindakan masing-masing menjadi 'Tandai sudah dibaca/belum dibaca' dan 'Hapus'. Sekarang saya dapat menggesek ke kanan untuk menandai pesan masuk telah dibaca, atau menggesek ke kiri untuk langsung menghapusnya. Atau saya bisa mengklik tombol yang sesuai.

Itu dia!
Artikel terkait:
- Nonaktifkan Teks Pratinjau Pesan di Aplikasi Windows 10 Mail
- Ubah Font Default untuk Aplikasi Mail di Windows 10
- Tambahkan Sketsa ke Pesan di Aplikasi Mail di Windows 10
- Ubah Kepadatan Spasi di aplikasi Windows 10 Mail
- Cara Mengatur Ulang Aplikasi Mail di Windows 10
- Nonaktifkan Gambar Pengirim di Aplikasi Windows 10 Mail
- Sematkan Folder Email ke Menu Mulai di Windows 10
- Ubah Kepadatan Spasi di aplikasi Windows 10 Mail
- Nonaktifkan Buka Otomatis Item Berikutnya di Windows 10 Mail
- Nonaktifkan Tandai sebagai Dibaca di Windows 10 Mail
- Ubah Latar Belakang Aplikasi Mail ke Warna Kustom di Windows 10
- Cara Menonaktifkan Pengelompokan Pesan di Windows 10 Mail

