A Windows 8 rendszerindítási élményének testreszabása
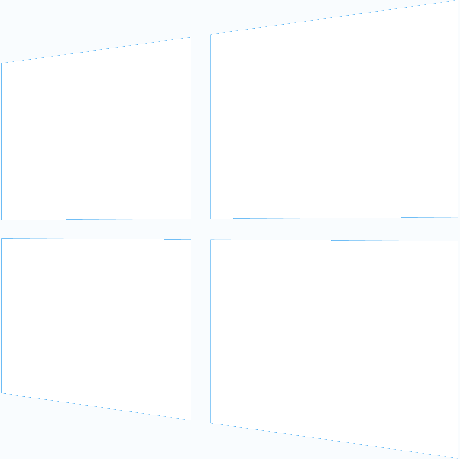
A Windows 8 új rendszerindítási élményt vezet be, amely nem dokumentált rejtett opciókat tartalmaz. Mint a mienk barátja, KNARZ fedezte fel, lehet őket finomítani. Ma elmagyarázom, mely parancsokat lehet használni tiltsa le a Windows 8 rendszerindítási logót ésa forgó animáció, valamint a speciális rendszerindítási beállítások engedélyezése és bcsengessen vissza a "klasszikus" Windows 7 rendszerindítási élményhez.
Hirdetés
Mielőtt elkezded
Vegye figyelembe, hogy kiadtunk egy ingyenes eszközt, Winaero Tweaker, hogy könnyebb legyen.
 Az alábbiakban leírt összes dolgot megteheti a Winaero Tweaker -> Boot and Login -> Boot options menüpontban. Van rajta egy gomb is az alapértelmezett beállítások visszaállításához.
Az alábbiakban leírt összes dolgot megteheti a Winaero Tweaker -> Boot and Login -> Boot options menüpontban. Van rajta egy gomb is az alapértelmezett beállítások visszaállításához.
De folytassuk.
Nyisd ki emelt szintű parancssor. Ezt az alábbi egyszerű lépések követésével teheti meg
- Nyomja meg a Win+X gombot a billentyűzeten. Látni fogja a Win+X menü (Power user menü) a Windows 8 rendszerben
- Válaszd a Parancssor (emelt) elemet a menüből.
Hogyan lehet letiltani a Windows 8 rendszerindító logót
Írja be a következő parancsot a megnyitott emelt szintű parancssorba:
bcdedit /set {globalsettings} custom: 16000067 true
Ezzel letiltja a Windows 8 rendszerindítási logóját. A változások megtekintéséhez újra kell indítania a Windows 8-at. Az újbóli engedélyezéséhez/alapértelmezések visszaállításához futtassa a következő parancsok egyikét:
bcdedit /set {globalsettings} custom: 16000067 false
vagy
bcdedit /deletevalue {globalsettings} egyéni: 16000067
Hogyan lehet letiltani a forgó animációt a Windows 8 rendszerindító képernyőjén
Írja be a következő parancsot a megnyitott emelt szintű parancssorba:
bcdedit /set {globalsettings} custom: 16000069 true
Ezzel letiltja a Windows 8 rendszerindítása során megjelenő forgó animációt. A változások megtekintéséhez újra kell indítania a Windows 8-at. Az újbóli engedélyezéséhez/alapértelmezések visszaállításához futtassa a következő parancsok egyikét:
bcdedit /set {globalsettings} custom: 16000069 false
vagy
bcdedit /deletevalue {globalsettings} egyéni: 16000069
Hogyan lehet letiltani a Windows 8 rendszerindító üzeneteit
Írja be a következő parancsot a korábban megnyitott emelt szintű parancssorba:
bcdedit /set {globalsettings} custom: 16000068 true
Ez letiltja a rendszerindítási üzeneteket a Windows 8 rendszerindítása során, például "Kérjük, várjon", "Regisztrációs adatbázis frissítése - 10%" és így tovább. Újbóli engedélyezéséhez/alapértelmezések visszaállításához futtassa a következő parancsok egyikét:
bcdedit /set {globalsettings} custom: 16000068 false
vagy
bcdedit /deletevalue {globalsettings} egyéni: 16000068
A speciális rendszerindítási beállítások engedélyezése a Windows 8 rendszerben
Engedélyezheti, hogy ezek a speciális rendszerindítási beállítások megjelenjenek a Windows 8 minden indításakor:

A következő parancs lehetővé teszi a speciális rendszerindítási beállítások megjelenítését minden rendszerindításkor:
bcdedit /set {globalsettings} advancedoptions true
Ezt ismét be kell írnia egy emelt szintű parancssorba.
Ennek letiltásához/alapértelmezések visszaállításához futtassa a következő parancsok egyikét:
bcdedit /set {globalsettings} advancedoptions false
vagy
bcdedit /deletevalue {globalsettings} speciális kiegészítések
A kernelparaméterek szerkesztésének engedélyezése a Windows 8 indításakor
További rendszerindítási beállításokat is megadhat a Windows 8 kernelhez rendszerindításkor. Ehhez írja be a következő parancsot egy emelt szintű parancssorba:
bcdedit /set {globalsettings} optionsedit true
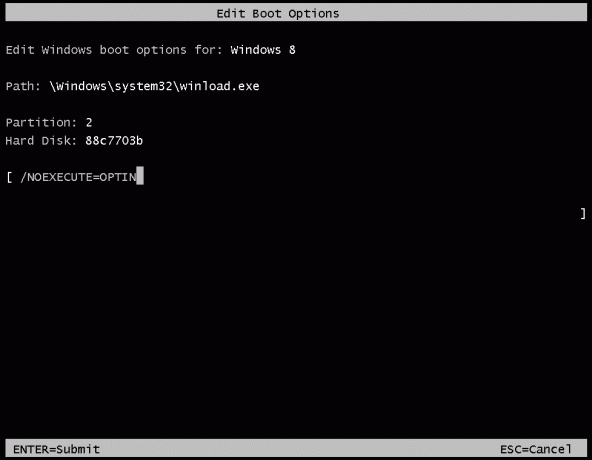
Azt hiszem, a legtöbb felhasználó nem fogja nagyon hasznosnak találni ezt a lehetőséget, hacsak nem erős felhasználó. Azt is vegye figyelembe, hogy ez az opció nem kompatibilis a fent említett speciális opciókkal.
Az alapértelmezett értékek visszaállításához írja be a következő parancsok egyikét
bcdedit /set {globalsettings} optionsedit false
vagy
bcdedit /deletevalue {globalsettings} optionsedit
A klasszikus rendszerindító menü engedélyezése a Windows 8 rendszerben
Ez az opció visszahozza a Windows 7 rendszerindítási élményét a Windows 8 rendszerbe. Használhatja majd a régi Windows Boot Managert az új helyett. Írja be a következőket egy emelt szintű parancssorba:
bcdedit /set {default} bootmenupolicy legacy
A visszavonás parancsa a következő:
bcdedit /set {default} bootmenupolicy szabvány
Ez az.
Ha el szeretné kerülni, hogy ezeket a módosításokat manuálisan végezze el, a Boot UI Tuner automatizálja azokat.
Ezúton is szeretnénk köszönetet mondani KNARZ barátunknak, hogy megosztotta a legtöbb információt. Ha tud több ilyen finomítást a Windows 8 rendszerindítási élményével kapcsolatban, nyugodtan ossza meg ezeket a megjegyzésekben.

