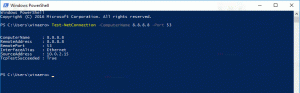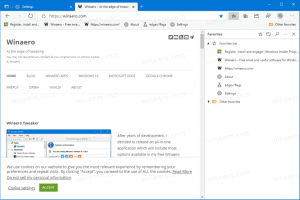Keresse meg a Windows 11 verziót az ISO fájlban vagy az USB-meghajtóban
Ebben a bejegyzésben megtudjuk, hogyan találhatja meg a Windows 11 verzióját ISO-fájlban vagy USB-meghajtón. Ezenkívül gyorsan megtekintheti, hogy az ISO-kép milyen Windows 11-kiadást, buildszámot, nyelvet és egyéb részleteket tartalmaz.
A hivatalos Microsoft-kiszolgálókról letöltött Windows 11 ISO-képek tartalmazhatnak értelmes neveket, de a névcímke gyakran nem tartalmaz fontos részleteket. Például egy olyan név, mint Windows11_angol_x64.iso Fogalmat sem ad arról, hogy Pro, Home vagy bármilyen más kiadással érkezik-e. Azt sem lehet egy pillantással megmondani, hogy mi az ISO-n belüli buildszám.
Ebben az esetben a DISM eszközt kell használnia. Lehetővé teszi, hogy az ISO-fájlban található Windows 11 verzió minden részletét könnyedén megkapja.
Hogyan találja meg a Windows 11-es verziót ISO- vagy USB-meghajtón
A Windows 11 verziójú ISO-fájl tartalmának megkereséséhez tegye a következőket.
- Helyezze be a rendszerindító USB-meghajtót, vagy kattintson duplán az ISO-fájlra a Fájlkezelőben a csatoláshoz. Ha alapértelmezés szerint más szoftverek is társítva vannak az ISO-fájlokkal, kattintson a jobb gombbal a fájlra, és válassza ki
Hegy a helyi menüből.
- A Fájlkezelőben keresse meg az ISO-fájlhoz létrehozott virtuális meghajtót, vagy nyissa meg a csatlakoztatott USB-meghajtó betűjelét.
- Nyissa meg a "források" mappát, és keresse meg a méret szerint a legnagyobb fájlt, név szerint install.wim vagy install.esd.
- Most nézze meg a címsort, és jegyezze fel az ISO-fájlhoz vagy az USB-meghajtóhoz rendelt meghajtóbetűjelet a File Explorerben. Az én esetemben ez a
G:hajtás. - Nyissa meg a Windowst Terminál rendszergazdaként nyomással Győzelem + x és kiválasztva Windows terminál (rendszergazda).
- A konzol ablakába írja be
dism /Get-WimInfo /WimFile: G:\sources\install.wim. Cserélje kiG:a meghajtólevelével. Cserélje kiinstall.wimval velinstall.esdha megvan az utóbbi. - A DISM eszköz megmutatja az ISO-fájlban található Windows 11 verzió összes részletét, beleértve a verziót, a bitet (architektúra), a nyelvet, a buildszámot stb. Ezenkívül felsorolja az operációs rendszer képében elérhető összes kiadási indexet.
- Egy adott operációs rendszer kiadásának részleteinek megtekintéséhez jegyezze fel annak indexét (lásd a képernyőképet), és adja ki a parancsot
dism /Get-WimInfo /WimFile: G:\sources\install.wim /index:. Például az én esetembendism /Get-WimInfo /WimFile: G:\sources\install.wim /index: 2a Pro kiadás részleteit jeleníti meg ainstall.wimfájlt.
Íme egy példa a DISM kimenetre a Windows 11 Insider Preview ISO lemezképéhez.
C:\Users\winaero>dism /Get-WimInfo /WimFile: G:\sources\install.wim /index: 2
Telepítési képszolgáltatási és -kezelő eszköz
Verzió: 10.0.22000.1A kép részletei: G:\sources\install.wim
Index: 2
Név: Windows 11 Pro
Leírás: Windows 11 Pro
Méret: 16 907 351 483 bájt
WIM indítható: Nem
Építészet: x64
Hal:
Verzió: 10.0.22000
ServicePack Build: 51
ServicePack szint: 0
Kiadás: Professzionális
Telepítés: kliens
Terméktípus: WinNT
ProductSuite: Terminálkiszolgáló
Rendszergyökér: WINDOWS
Címtárak: 25993
Fájlok száma: 124529
Létrehozva: 2021.07.05. - 8:22:36
Módosítva: 2021.07.05 - 8:29:11
Nyelvek:
hu-US (alapértelmezett)A művelet sikeresen befejeződött.
A kulcsértékek a kék színűek. A teljes build verziója és száma Verzió + ServicePack Build. A mi esetünkben az 10.0.22000.51.
A Windows 11 Install.esd fájl ellenőrzése Windows 7 rendszeren
Ha jelenleg nem támogatott Windows 7 rendszert futtat, akkor problémába ütközik a fájl tartalmának ellenőrzése során Install.esd fájlt. A Windows 7 beépített DISM verziója nem ismeri fel az *.esd fájlokat. A következő hibaüzenet jelenik meg.
Nem megfelelő formátumú programot próbáltak betölteni.
A DISM naplófájl a C:\Windows\Logs\DISM\dism.log címen található
Ezt a korlátozást azonban könnyű megkerülni. Az install.esd helyett használja a boot.wim fájlt, amely a \sources könyvtárban található.
A Windows 7 rendszerben az ISO-fájlban található Windows 11 verziójának ellenőrzéséhez tegye a következőket.
- Nyisson meg egy emelt Windows terminál; azért a sajtóért Győzelem+x és válassza ki Windows terminál (rendszergazda).
- Írja be a következő parancsot:
dism /Get-WimInfo /WimFile: G:\sources\boot.wim /index: 1. Cserélje ki a G:-t a csatlakoztatott meghajtó tényleges betűjelére ISO fájl vagy csatlakoztatva USB hajtás. - A DISM eszköz végül megjeleníti az összes részletet
csizma.wimfájl, amely világos képet ad arról, hogy melyik operációs rendszer verziója van.
Ez minden arról szól, hogyan találja meg a Windows 11 verziót az ISO-fájlban.