Indításkor törölje az ideiglenes könyvtárat a Lemezkarbantartó segítségével
Nemrég láttuk, hogyan lehet automatikusan megtisztítani az ideiglenes könyvtárat a Windows 10 rendszerben egy egyszerű kötegfájl segítségével. Ebben a cikkben látni fogjuk, hogyan hajthatja végre ugyanazt a feladatot a beépített Lemezkarbantartó eszközzel (cleanmgr.exe). A kötegfájllal ellentétben ez egy folyamatjelző ablakot jelenít meg üzenetekkel és egy folyamatjelző sávot, amely képet ad arról, hogy mennyi ideig tart a művelet.
Hirdetés
Amint azt a korábbi cikkből már tudhatja, hogyan kell "Az ideiglenes könyvtár automatikus tisztítása a Windows 10 rendszerben", ez egy speciális könyvtár a Windowsban, ahol az operációs rendszer ideiglenes fájlokat tárol. Az ideiglenes fájlokat törölni kell, miután az őket létrehozó folyamat leállt. Ez azonban nem gyakran fordul elő. Ez azt eredményezi, hogy az ideiglenes könyvtár tárolja ezeket, és megnövekszik a méret, és megtölti a lemezmeghajtót olyan fájlokkal, amelyekre nincs szüksége.
Az aktuális temp könyvtár tartalmát egy speciális környezeti változó segítségével ellenőrizheti, %temp%(A %tmp% is működik). A temp fájlokat tartalmazó könyvtárra mutat. Csak írja be a „%temp%” vagy „%tmp%” kifejezést idézőjelek nélkül a File Explorer címsorába:
 A Lemezkarbantartó alkalmazás (Cleanmgr) egy beépített Windows-eszköz, amely eltávolíthatja a különféle kéretlen fájlokat, hogy lemezterületet szabadítson fel. Eltávolíthatja a régi Windows Update fájlokat, a böngésző gyorsítótárát, a Lomtár fájljait és sok más elemet egyszerre. Az egyik lehetőség az ideiglenes könyvtár megtisztítása. Pontosan erre van szükségünk.
A Lemezkarbantartó alkalmazás (Cleanmgr) egy beépített Windows-eszköz, amely eltávolíthatja a különféle kéretlen fájlokat, hogy lemezterületet szabadítson fel. Eltávolíthatja a régi Windows Update fájlokat, a böngésző gyorsítótárát, a Lomtár fájljait és sok más elemet egyszerre. Az egyik lehetőség az ideiglenes könyvtár megtisztítása. Pontosan erre van szükségünk.
A Lemezkarbantartó támogatja az előre beállított értékeket a /SAGESET és /SAGERUN speciális parancssori argumentumpáron keresztül. Létrehozhat egy előbeállítást, amely csak az ideiglenes könyvtár tartalmát távolítja el, és elhelyezhet egy parancsikont az indítási mappába. Tehát minden alkalommal, amikor bejelentkezik felhasználói fiókjába, az ideiglenes könyvtár automatikusan megtisztul. Azt javaslom, hogy a folytatás előtt olvassa el a következő cikkeket:
- Cleanmgr.exe parancssori argumentumok
- Készítsen előbeállítást a Cleanmgr-hez (Lemezkarbantartás)
A második cikk leírja a trükk mögött meghúzódó ötletet, amelyet ma alkalmazni fogunk.
Indításkor törölje az ideiglenes könyvtárat a Lemezkarbantartó segítségével
- Nyisd ki emelt szintű parancssor.
- Írja be a következő parancsot
cleanmgr.exe /SAGESET: szám
A szám az előre beállított egyedi azonosító. Tekintsd úgy, mint a preset neve. Bármely érték lehet 0 és 65535 között.
Tegyük fel, hogy a 100-as számot használja, például: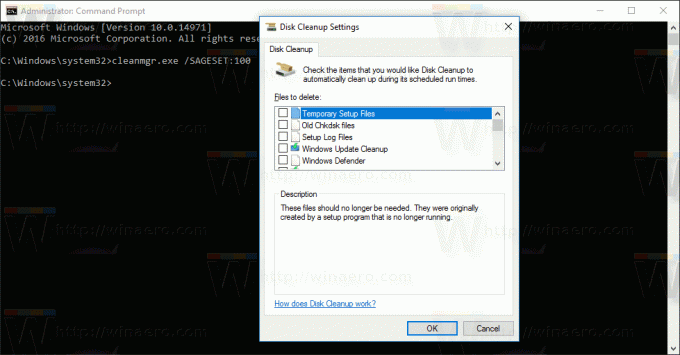
- Csak egy „Ideiglenes fájlok” opciót jelöljön be, ha előre beállított „100”-ként szeretné tárolni:
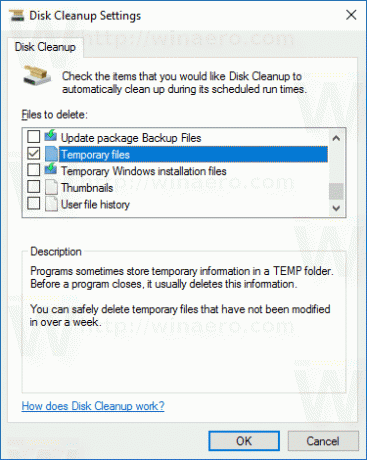
- Kattintson az OK gombra az előre beállított érték mentéséhez az emelt szintű parancssorból megadott szám alá.
Most hozzunk létre egy parancsikont a létrehozott előre beállított beállításhoz.
- Kattintson jobb gombbal az asztal üres területére, és válassza a helyi menü Új - Parancsikon parancsát.

- A parancsikon cél mezőjébe írja be a következő parancsot:
cleanmgr.exe /SAGERUN: 100
Használja ugyanazt a számot a 100 helyett, amelyet a SAGESET kapcsolóval használt.

- Nevezze el a parancsikont "Iméltányos könyvtár törlése"-nek.
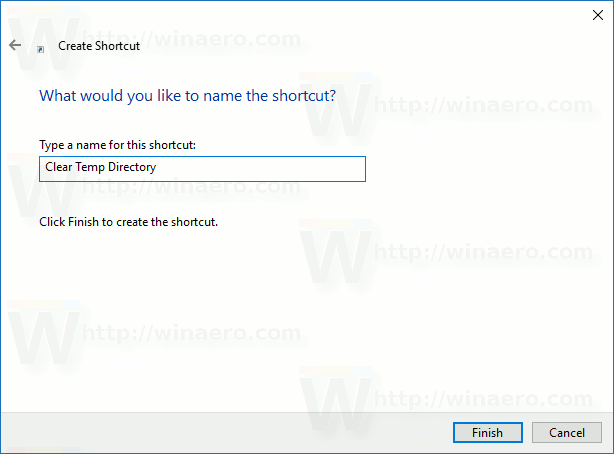
- Ha akarja, módosíthatja a parancsikont.
Voila, a parancsikon létrejött. Minden alkalommal, amikor rákattint, közvetlenül kiüríti az ideiglenes könyvtárat.
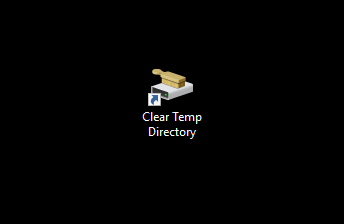
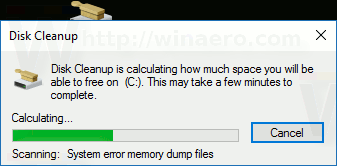 Most minden indításkor törölje a temp könyvtárat.
Most minden indításkor törölje a temp könyvtárat.
Indításkor törölje az ideiglenes könyvtárat a Lemezkarbantartó segítségével
- nyomja meg Győzelem + R billentyűkombinációkat a billentyűzeten a Futtatás párbeszédpanel megnyitásához. Írja be vagy illessze be a következőket a Futtatás mezőbe:
shell: Indítás
A fenti szöveg a speciális shell parancs ami arra készteti a File Explorert, hogy közvetlenül nyissa meg a Startup mappát.


- Másolja vagy helyezze át az imént létrehozott parancsikont a Startup mappába, és kész!
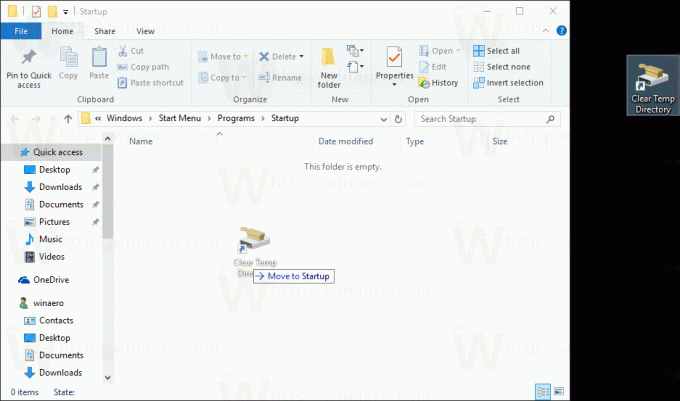
Mostantól a Temp könyvtár minden alkalommal tiszta lesz, amikor bejelentkezik felhasználói fiókjába.
Ez az.
