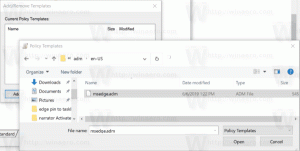Az illesztőprogram-frissítések kikapcsolása a Windows Update szolgáltatásban a Windows 10 rendszerben
A nemrég megjelent Windows 10-zel build 14328, a Microsoft új opciót adott a Windows 10-hez. Most már lehetséges, hogy a Windows 10 ne frissítse az illesztőprogramokat. Alapértelmezés szerint a Windows 10 automatikusan telepíti az illesztőprogramokat a Windows Update webhelyről, amikor elérhetővé válnak a biztonsági javításokkal együtt.
Hirdetés
Az 14328-as és újabb buildekkel kezdődő új opció lehetővé teszi a felhasználó számára kapcsolja ki az illesztőprogram-frissítéseket a Windows Update szolgáltatásban a Windows 10 rendszerben. Azok a felhasználók, akik rendelkeznek az operációs rendszer csoportházirenddel rendelkező kiadásával, használhatják azt a megfelelő beállítás konfigurálására. Ha a Windows 10 kiadása csoportházirend nélkül érkezik, alkalmazhat egy egyszerű beállításjegyzék-beállítást a Winaero Tweaker használatával.
Kapcsolja ki az illesztőprogram-frissítéseket a Windows Update szolgáltatásban a Windows 10 rendszerben a Winaero Tweaker segítségével
Csak használja a következő lehetőséget a Winaero Tweakerben, hogy egy kattintással letiltja az illesztőprogram-frissítéseket a Windows Update szolgáltatásban.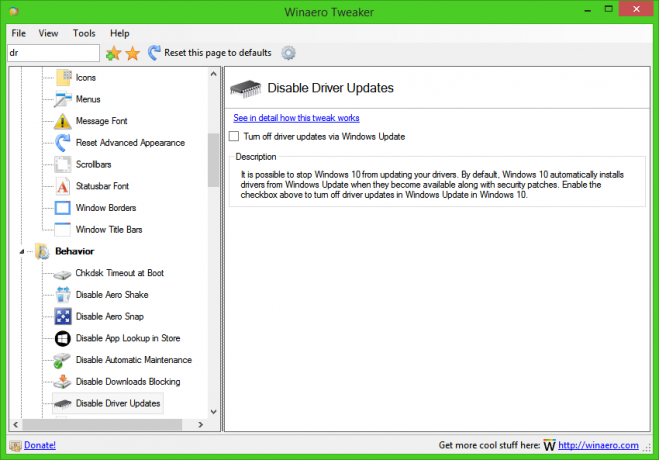
A Winaero Tweaker letöltése itt: Töltse le a Winaero Tweaker-t.
Kapcsolja ki az illesztőprogram-frissítéseket a Windows Update szolgáltatásban a Windows 10 rendszerben a Csoportházirend segítségével
- nyomja meg Győzelem + R gombokat a billentyűzeten, és írja be:
gpedit.msc
Nyomd meg az Entert.

- Megnyílik a Csoportházirend-szerkesztő. Lépjen a Helyi számítógépházirend → Számítógép konfigurációja → Felügyeleti sablonok → Windows-összetevők → Windows Update menüpontra.
- Ott kattintson duplán az opcióra Ne adjon hozzá illesztőprogramokat a Windows Update szolgáltatáshoz.
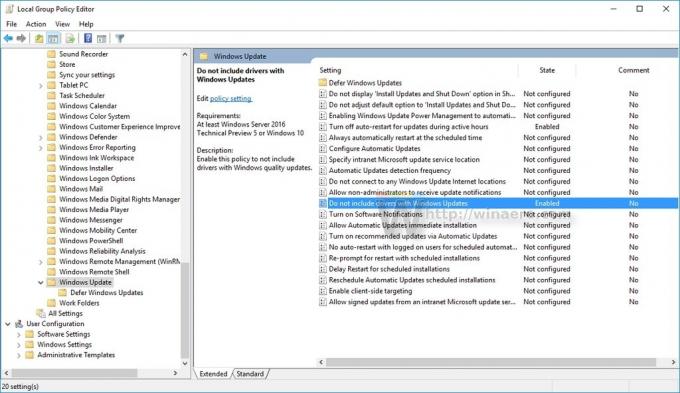
- A következő párbeszédpanelen engedélyezze ezt az opciót, és kész:
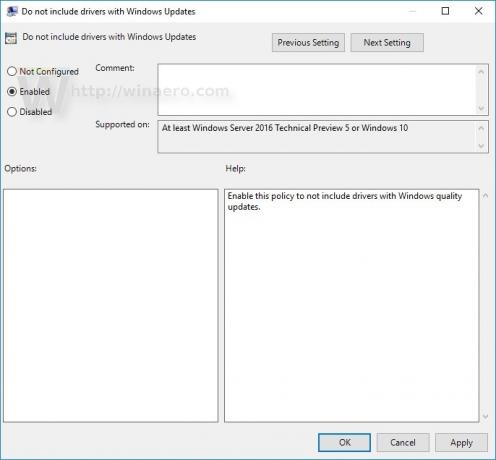
Ha csoportházirend nélküli Windows 10 Edition rendszert futtat, akkor az alábbiakban leírtak szerint módosítania kell.
Kapcsolja ki az illesztőprogram-frissítéseket a Windows Update szolgáltatásban a Windows 10 rendszerben a rendszerleíró adatbázis módosításával
- Nyissa meg a Rendszerleíróadatbázis-szerkesztőt.
- Nyissa meg a következő rendszerleíró kulcsot:
HKEY_LOCAL_MACHINE\SOFTWARE\Policies\Microsoft\Windows\WindowsUpdate
Tipp: Megteheti egy kattintással elérheti a kívánt rendszerleíró kulcsot.
Ha nincs ilyen kulcsa, akkor csak hozza létre. - A jobb oldalon hozzon létre egy új, 32 bites duplaszó-értéket ExcludeWUDriversInQualityUpdate. Állítsa az értékadatait 1-re.
Jegyzet: Még akkor is, ha 64 bites Windows rendszert futtat, akkor is létre kell hoznia egy 32 bites duplaszó-értéket. Lásd a következő képernyőképet: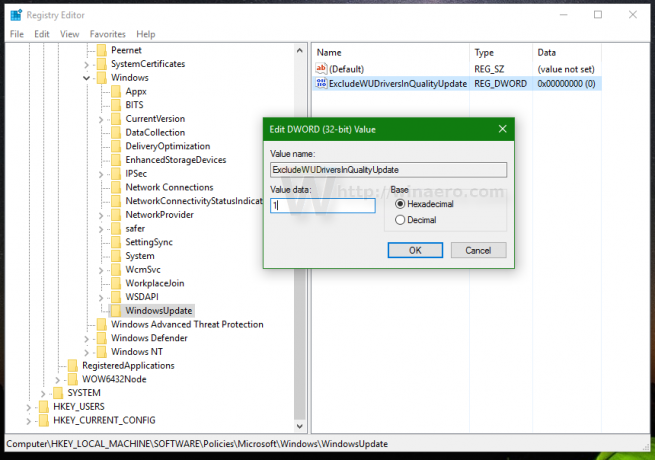
- Indítsa újra a Windows 10-et.
Ez az. Éppen most tette azt, hogy a Windows 10 Anniversary Update nem telepíti az illesztőprogramokat a Windows Update webhelyről.