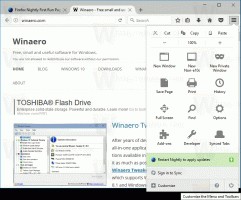Windows Defender tálcaikon a Windows 10 rendszerben
A Windows 10 rendszerben lehetőség van a Windows Defender értesítési területének (rendszertálca) ikonjának láthatóvá tételére. Ha Ön Windows Insider, akkor az már látható lehet a telepítésben. Ebben a cikkben megtudjuk, hogyan jelenítheti meg vagy rejtheti el a Windows Defender tálcaikonját a Windows 10 rendszerben.
Ha a Windows 10 1607-es évfordulós frissítését futtatja, időt takaríthat meg, és elkerülheti a rendszerleíró adatbázis szerkesztését. Lásd a következő cikket:
A Windows Defender tálcaikon letiltása a Windows 10 évfordulós frissítésében
Ha a Windows 10 Creators Update 1709-es vagy újabb verzióját használja, kövesse a cikkben található utasításokat
Tiltsa le a Windows Defender Security Center tálcaikonját
Ha engedélyezve van, ez így néz ki:
A Windows Defender tálcaikonjának megjelenítése a Windows 10 rendszerben
Kövesse az alábbi lépéseket az ikon megjelenítéséhez:
- Nyissa meg a Rendszerleíróadatbázis-szerkesztőt.
- Nyissa meg a következő rendszerleíró kulcsot:
HKEY_CURRENT_USER\SOFTWARE\Microsoft\Windows\CurrentVersion\Run
Tipp: Megteheti egyetlen kattintással elérheti a kívánt rendszerleíró kulcsot.
- Itt hozzon létre egy új karakterlánc-értéket "Windows Defender" néven. Állítsa be a következő értékre:
"%ProgramFiles%\Windows Defender\MSASCui.exe"-runkey
- Indítsa újra a Windows 10-et vagy jelentkezzen ki, és jelentkezzen be újra felhasználói fiókjába.
Itt végeztél.
A Windows Defender tálcaikonjának elrejtése a Windows 10 rendszerben
A Windows Defender tálcaikonjának elrejtéséhez a Windows 10 rendszerben a következőket kell tennie:
- Nyissa meg a Rendszerleíróadatbázis-szerkesztőt.
- Nyissa meg a következő rendszerleíró kulcsot:
HKEY_CURRENT_USER\SOFTWARE\Microsoft\Windows\CurrentVersion\Run
- Töröljön minden olyan értéket, amely a „Program Files\Windows Defender\MSASCui.exe” fájlra mutat.
- Most lépjen a következő rendszerleíró kulcshoz:
HKEY_LOCAL_MACHINE\SOFTWARE\Microsoft\Windows\CurrentVersion\Run
Tipp: Gyorsan válthat a HKEY_CURRENT_USER és a HKEY_LOCAL_MACHINE alkulcsok között a Windows 10 rendszerleíróadatbázis-szerkesztőjének új funkciójával, az alábbiak szerint: A Windows 10 frissíti a beállításszerkesztőt.
- Ismét törölje az összes olyan értéket, amely a „Program Files\Windows Defender\MSASCui.exe” fájlra mutat.
Miért van egyes felhasználóknál alapértelmezés szerint engedélyezve a Windows Defender tálcaikonja, míg másoknak nem?
A Windows 10 rendszerben azoknál a Windows Insidereknél, akik a Windows Update szolgáltatáson keresztül telepítenek új buildeket, gyakran látható a Defender tálcaikonja. A Windows 10 néhány korábban kiadott buildje a megfelelő értékkel rendelkezik a beállításjegyzékben a Futtatás kulcsban. Sok felhasználó számára azonban a Windows Defender sor a beállításjegyzékben így néz ki:
"%ProgramFiles%\Windows Defender\MSASCui.exe" -elrejtése -runkey
A "-hide" kapcsoló megakadályozza, hogy a tálcaikon látható legyen, így azok a felhasználók soha nem látják!
Azok, akik olyan tiszta telepítést hajtanak végre, mint én, nem rendelkeznek a Windows Defender Registry értékével a Futtatás részben, így nincs tálcaikonjuk sem. Ez az alapértelmezett viselkedés a Windows 10 tiszta telepítéséhez.
Köszönet a barátomnak Cody Warmbo aki felfedezte ezt a viselkedést, és inspirált a cikk megírásához.