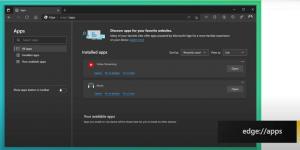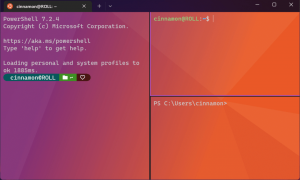A Windows Defender tálcaikon letiltása a Windows 10 évfordulós frissítésében
A Windows 10 Anniversary Update újabb változást hozott a Windows 10 felhasználói felületén. A Windows Defender egy tálcaikont kapott, amely a dobozból kivéve látható, és jelzi a beépített védelem állapotát. Ha nem örül, hogy meglátja, itt van egy módja annak, hogy megszabaduljon tőle, és visszaállítsa a Windows 10 viselkedését a 2015. júliusi kiadásnál és az 1511-es verzióban.
Hirdetés
Jelen pillanatban a Windows 10 Anniversary Update aktuális verziója a build 14342. Ebben a verzióban a Windows Defender tálcaikonja így néz ki:

A Microsoft új segédeszközt vezetett be, amely megrajzolja az ikont. Itt található:
C:\Program Files\Windows Defender\MSASCuiL.exe
Ez a fájl indításkor fut, amikor bejelentkezik a Windows 10-fiókjába, így az ikon megjelenik a tálcán. Az ikon eltávolításához eltávolíthatja az MSASCuiL.exe fájlt az indításból. Ennek a műveletnek nincs mellékhatása, és teljesen letiltja a tálcaikont.
A Windows Defender tálcaikon letiltása a Windows 10 évfordulós frissítésében
Az MSASCuiL.exe eltávolításához az indításból a cikkben leírt módszereket fogjuk használni Indítási alkalmazások hozzáadása vagy eltávolítása a Windows 10 rendszerben.
- Nyissa meg a Feladatkezelőt.
- Váltson a nevű lapra üzembe helyezés.
Tipp: A Feladatkezelő Indítás lapját közvetlenül megnyithatja a Windows 10 rendszerben a következő parancs futtatásával:taskmgr /0 /startup
Nézze meg, hogyan hozzon létre egy parancsikont az indítási alkalmazások kezeléséhez a Windows 10 rendszerben.
- Keresse meg a "Windows Defender felhasználói felület" nevű sort az alábbiak szerint:
 Kattintson a jobb gombbal, és válassza a "Letiltás" lehetőséget a helyi menüben:
Kattintson a jobb gombbal, és válassza a "Letiltás" lehetőséget a helyi menüben: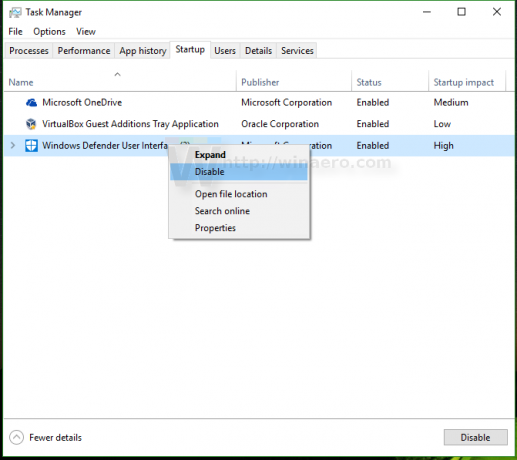
Ha ez megtörtént, ki kell jelentkeznie a Windows-fiókjából, majd vissza kell jelentkeznie. Ezzel eltávolítja a Windows Defender tálcaikonját a Windows 10 Anniversary Update alkalmazásból. Ha később vissza szeretné állítani, csak engedélyezze a Windows Defender felhasználói felület elemét a Feladatkezelő Indítás lapján.
Ha később vissza szeretné állítani, csak engedélyezze a Windows Defender felhasználói felület elemét a Feladatkezelő Indítás lapján.
Tipp: Ha visszaállította a Klasszikus Feladatkezelőt a Windows 10 rendszerben a szerint ez a cikk, akkor neked is szükséged lesz rá a klasszikus msconfig visszaállítása. Ezt követően elindíthatja a C:\Windows\System32\msconfig1.exe fájlt, és helyette az Indítás lap használatával letilthatja a Windows Defender tálcaikonját.
Ez az.