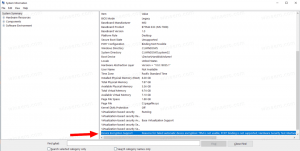Szerezzen be színes címsorokat a Windows 10 rendszerben
A Windows 10 build 10056 óta a Microsoft letiltotta a színes címsorokat az összes megnyitott ablakban. Sok felhasználó rendkívül frusztrálónak találja ezt a változtatást, mert nem derül ki egyértelműen, hogy az ablak aktív vagy inaktív. Ez a használhatóság jelentős megsértése. Itt van a javítás módja és állítsa vissza a színes címsorokat a Windows 10 rendszerben könnyen.
Hirdetés
A használt Windows 10 összeállításától függően a használni kívánt opció és módszer eltérő. Mielőtt folytatná, ellenőrizze, hogy melyik buildet futtatja. Lásd ezt a cikket: Hogyan találhatja meg a futó Windows 10 buildszámát.
Windows 10 1607-es verzió „évfordulós frissítés”
Ha a Windows 10 1607-es évfordulós frissítést futtatja, tegye a következőket.
- Nyissa meg a Beállítások alkalmazás.

- Lépjen a Testreszabás -> Színek menüpontra.
- Engedélyezze az opciót Szín megjelenítése a címsorban.
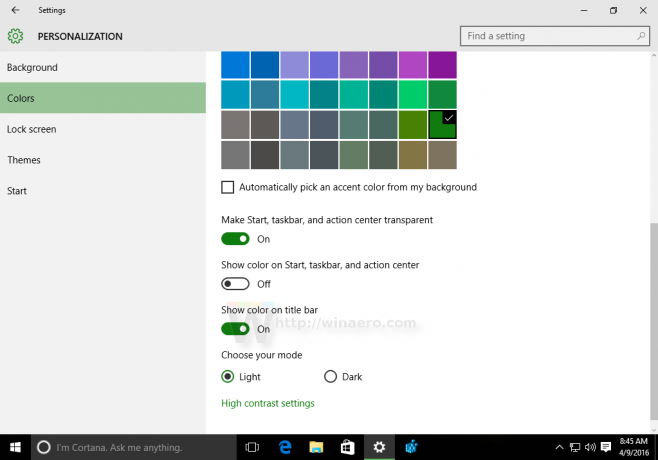
Windows 10 verzió 1506 build 10586
Ha a Windows 10 1506-os verzióját, az 10586-os buildet használja, tegye a következőket.
- Nyissa meg a Beállítások alkalmazás.

- Lépjen a Testreszabás -> Színek menüpontra.
- Engedélyezze az opciót Színek megjelenítése a Startban, a tálcán, a műveleti központban és a címsorban
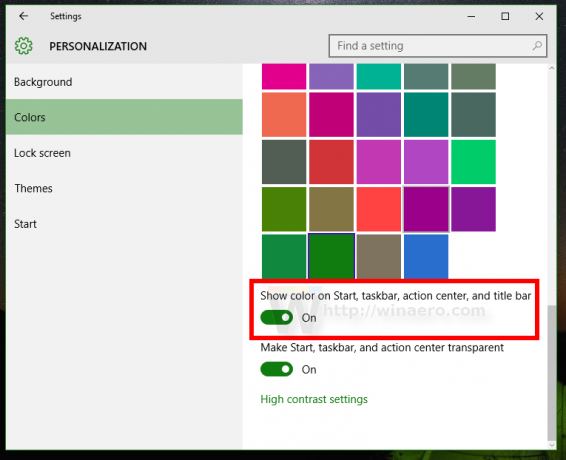
Windows 10 "RTM" build 10240
Mielőtt elkezdenénk, hadd magyarázzam el, miért fehérek az ablakok címsorai a Windows 10 rendszerben. Az uDWM.dll fájlon belül van egy ellenőrzés, amely összehasonlítja a témafájl nevét az aero.msstyles fájlnévvel. Ha megfelel az aero.msstyles-nek, figyelmen kívül hagyja a színt, és fehérre állítja.
Firefox 40 és újabb verziók esetén itt tekintheti meg a javítást: Szerezzen be színes Firefox címsort a Windows 10 rendszerben.
1. lehetőség. A Winaero Tweaker segítségével színes címsorokat kaphat
A 0.3-as verzióval egyetlen kattintással engedélyezheti a színes címsorokat a Windows 10 rendszerben. Lépjen a Megjelenés -> Színes címsorok menüpontra, és kattintson a megfelelő gombra.
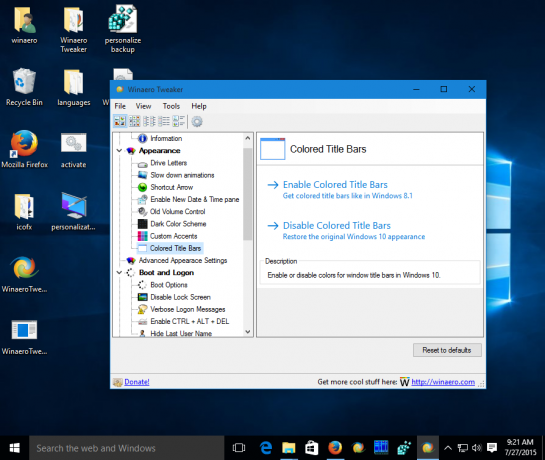 További részletek ITT. Innen tudod letölteni a Winaero Tweaker-t:
További részletek ITT. Innen tudod letölteni a Winaero Tweaker-t:
Töltse le a Winaero Tweaker-t | A Winaero Tweaker funkcióinak listája | Winaero Tweaker GYIK
Második lehetőség. Állítsa vissza kézzel a színes címsorokat a Windows 10 rendszerben
Íme egy egyszerű megoldás – csak nevezze át az msstyles fájlt valami másra, amely nem tartalmazza az "aero.msstyles" karakterláncot. Íme, lépésről lépésre, hogy pontosan ezt tegye.
- Lépjen a következő mappába:
C:\Windows\Resources\Témák

- Válaszd ki a aero almappát, nyomja meg Ctrl + C másolni, majd Ctrl + V azonnal beilleszteni. Megkapod a mappát aero - Másolás. Erősítse meg az UAC kérést, és nyomja meg a SKIP gombot az összes MSS fájlhoz.
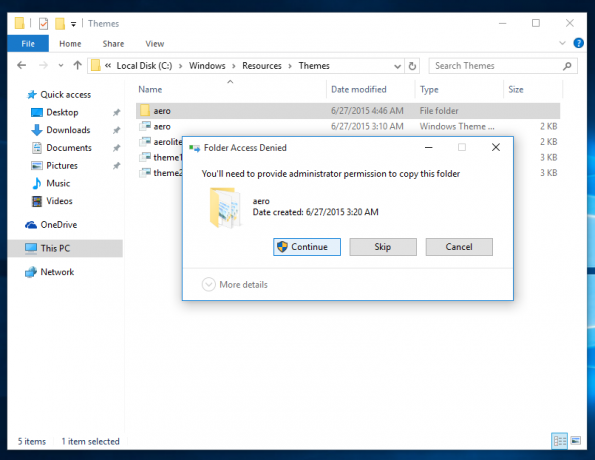
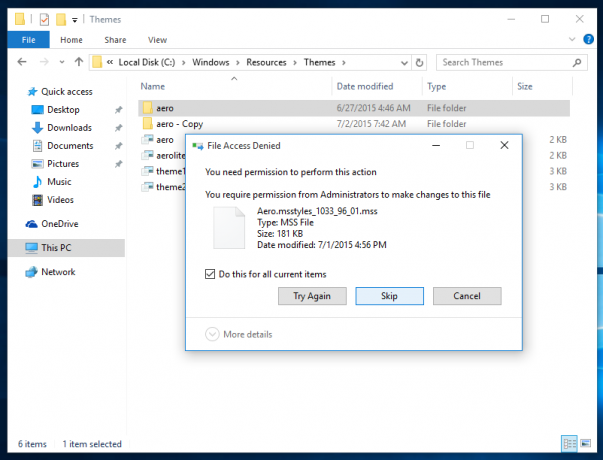
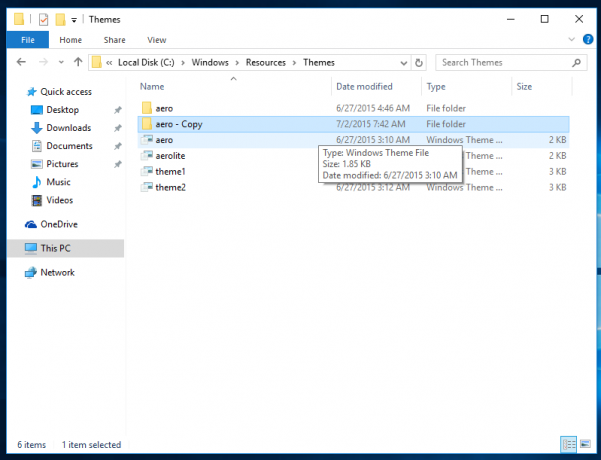
- Most nevezze át a mappát aero - Másolás az "ablakokhoz". Erősítse meg az UAC kérést:
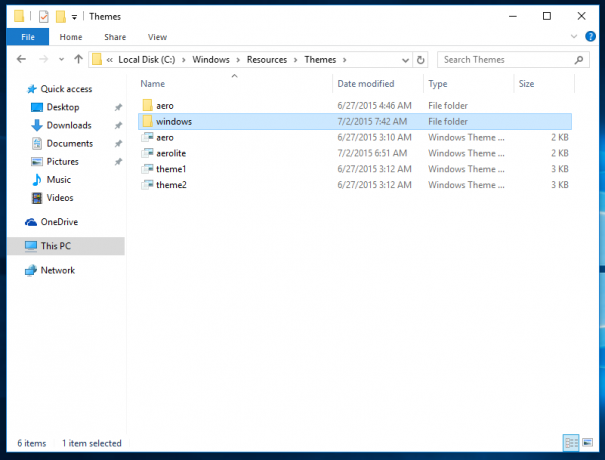
- A Windows mappán belül nevezze át a aero.msstyles nak nek windows.msstyles. Erősítse meg az UAC kérést
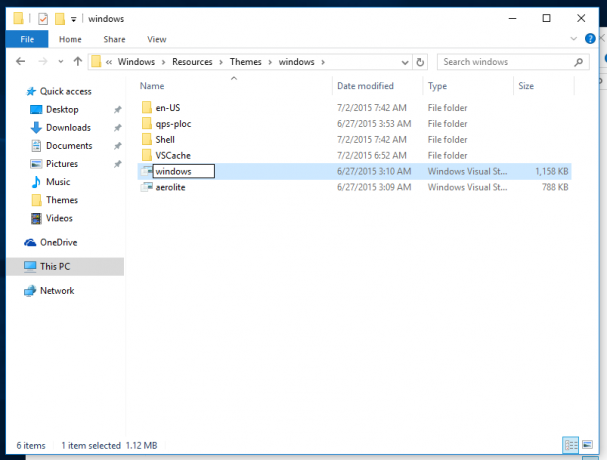
- Benne windows\en-US mappát, nevezze át a aero.msstyles.mui fájlba windows.msstyles.mui.
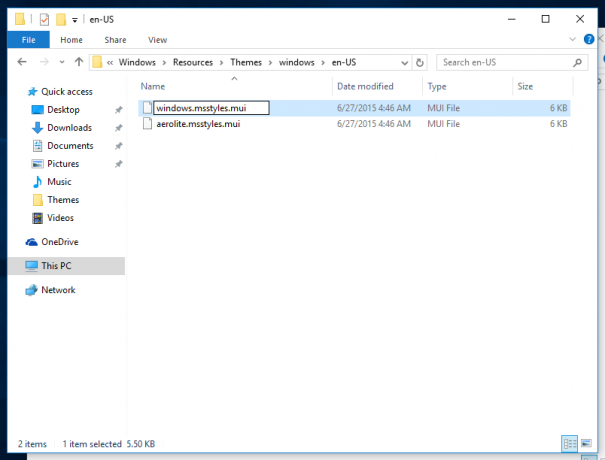
- Válassza ki a fájlt aero.téma és másolja az Asztalra.
- Nevezze át erre ablakok.téma.
- Nyissa meg jegyzettömbbel:
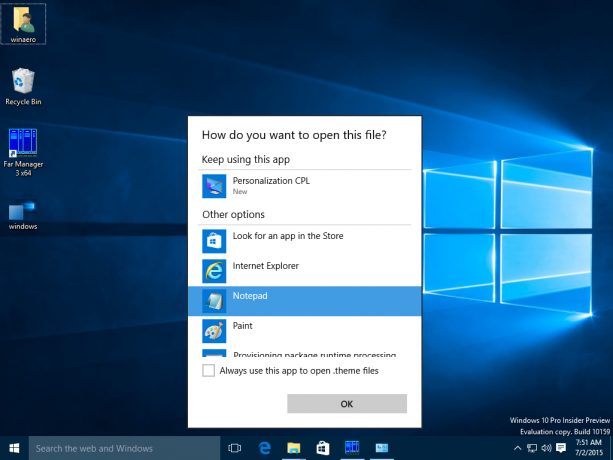
- Szerkessze a [VisualStyles] részt, és cserélje ki a következő sort:
Path=%ResourceDir%\Themes\Aero\Aero.msstyles
a következő szöveggel:
Path=%ResourceDir%\Themes\windows\windows.msstyles
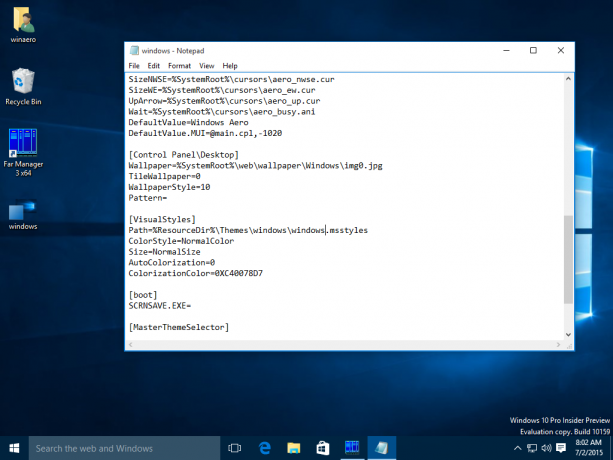
- Most kattintson duplán a windows.theme fájlra, és élvezze a színes címsorokat:

- A Beállítások alkalmazásban bármilyen kívánt színt beállíthat:

Ez az. Nagyon köszönöm barátaimnak, Lucasnak és gus3300-nak, hogy segítettek ebben a trükkben.
Letöltheti a használatra kész témafájlokat, és elkerülheti a fenti lépések manuális végrehajtását a következő hivatkozás segítségével:
Töltse le a használatra kész témafájlt a Windows 10 build 10240 rendszerhez