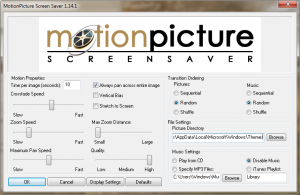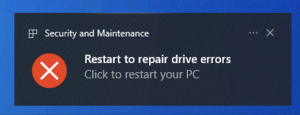Hozzon létre Slide to Shutdown parancsikont a Windows 10 rendszerben
A Windows 8.1-ben a Microsoft új módszert adott az operációs rendszer leállítására a „Csúsztatás a leállításhoz” funkcióval. A Windows 10 is rendelkezik ezzel a lehetőséggel. A Slide To Shutdown speciális felhasználói felületet biztosít az operációs rendszer egy mozdulattal történő leállításához. Hozzon létre egy parancsikont a funkció aktiválásához a Windows 10 rendszerben.

A Slide to Shutdown szoftvert csatlakoztatott készenléti móddal rendelkező számítógépekhez és táblagépekhez hozták létre. A Connected Standby az okostelefonokhoz hasonló energiagazdálkodási funkció. Tehát általában csak táblagépeken és Windows 10 Mobile eszközökön van engedélyezve, a legtöbb asztali számítógépen és x86-os táblagépen nincs engedélyezve, amelyek nem támogatják a Connected Standby alvó állapotot. De továbbra is használhatja ezt a Slide to Shutdown funkciót. Csak egy speciális parancsikont kell létrehoznia.
Hirdetés
A Slide to Shutdown parancsikon létrehozása Windows 10 rendszerben, csináld a következőt.
Kattintson a jobb gombbal az asztal üres területére. Válassza az Új - Parancsikon lehetőséget a helyi menüben (lásd a képernyőképet).

A parancsikon cél mezőjébe írja be a következőket:
%windir%\System32\SlideToShutDown.exe

A következő oldalon írja be Csúsztassa a Leállításhoz a parancsikon nevéhez, majd kattintson a Befejezés gombra az Új parancsikon varázsló bezárásához.

Alternatív megoldásként a File Explorer segítségével navigáljon a következő mappába:
C:\windows\system32
Húzza a slidetoshutdown.exe fájlt az Asztalra miközben lenyomva tartja a Alt kulcs. Ez létrehoz egy parancsikont az Asztalon.
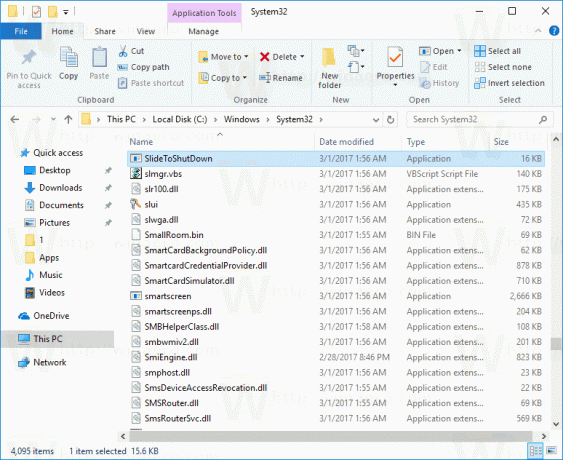
Most kattintson a jobb gombbal a létrehozott parancsikonra, és válassza a Tulajdonságok lehetőséget.
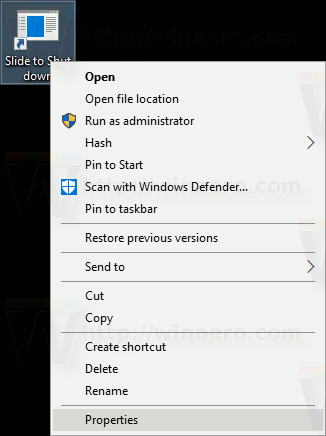
A Parancsikon lapon kattintson az Ikon módosítása gombra. 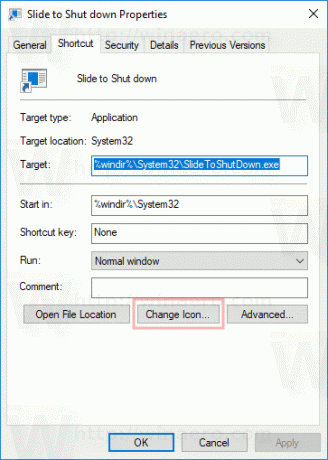 Adjon meg egy új ikont a %SystemRoot%\system32\shell32.dll fájlból. Használhatja például az alábbi képernyőképen kiemelt ikont.
Adjon meg egy új ikont a %SystemRoot%\system32\shell32.dll fájlból. Használhatja például az alábbi képernyőképen kiemelt ikont.
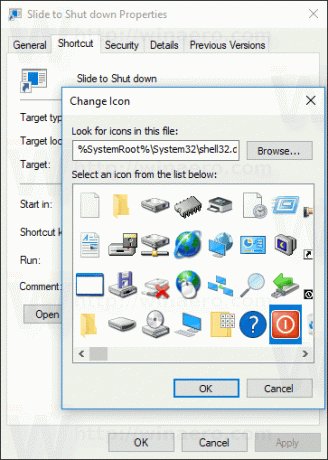
Kattintson az OK gombra az ikon alkalmazásához, majd kattintson az OK gombra a parancsikon tulajdonságai párbeszédablak bezárásához.
Kész vagy.
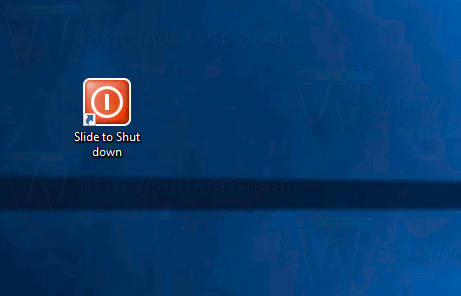
Ha duplán kattint a létrehozott parancsikonra, elindítja a Slide to shutdown funkciót a számítógépen.

A készülék kikapcsolásához használhatja az érintőképernyőt, vagy kattintson rá és húzza az egérrel a képernyő aljára. Amikor a Slide to Shut down felhasználói felület aktív, megnyomhatja a gombot Belép gombot a készülék kikapcsolásához.
Tipp: A funkció gyorsabb eléréséhez rögzítheti a létrehozott parancsikont a tálcára. Kattintson a jobb gombbal a parancsikonra, és válassza a "Rögzítés a tálcára" lehetőséget a helyi menüből.
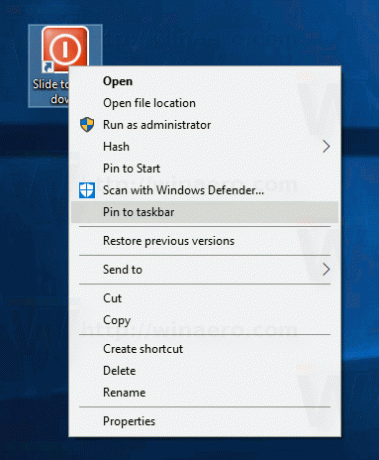
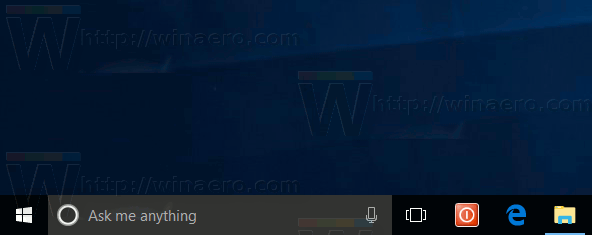
Ez az.