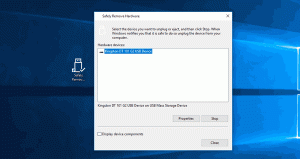Fióktípus módosítása a Windows 10 rendszerben
A Windows 10 rendszerben a felhasználói fiókok különböző szintű hozzáférési jogosultságokkal rendelkeznek. A két leggyakoribb a normál felhasználók és a rendszergazdák. Amikor az UAC-t bevezették a Vistában, még az adminisztrátori fiók jogosultságait is megfosztották, hacsak egy program nem futott emelt szinten. Míg a fióktípus könnyen testreszabható a Csoportházirend és a Számítógép-kezelő eszköz segítségével, a Windows 10 egyszerűsített felhasználói felülete normál fiókot és rendszergazdát kínál. Így válthat a kettő között egy már létező fióknál.
Hirdetés
Először nézzük meg, mi a különbség a normál fiók és a rendszergazda között.
Normál felhasználói fiókok A Vista előtt mindennapi használatra szánták. A normál fiókkal rendelkező felhasználó módosíthat néhány felhasználónkénti beállítást a környezet testreszabásához, és megnyithat bármely telepített alkalmazást. A normál felhasználók nem tudtak telepíteni olyan programokat, amelyek mélyen integrálódnak az operációs rendszerbe, vagy nem módosíthatják a rendszerszintű beállításokat, így ez nagyon biztonságos. Mivel azonban a Windowst éveken át adminisztrátori fiókkal szállították alapértelmezettként, mindenki adminisztrátorként futott, és kevesen foglalkoztak azzal, hogy normál felhasználóként futjanak. Az UAC-t a Vistában vezették be, hogy egyensúlyt teremtsenek a használhatóság és a biztonság között. A jelszó vagy más hitelesítő adatok minden alkalommal történő megadása helyett a rendszergazdai fiókhoz csak manuális megerősítésre volt szükség, a szabványos fiókokhoz pedig hitelesítő adatokra volt szükség. Bármilyen rendszerszintű művelet elvégzése, például egy alkalmazás telepítése minden felhasználó számára, amely megváltoztatja vagy megváltozik az operációs rendszer viselkedése rendszerbeállítások esetén a normál felhasználói fióknak meg kell adnia a rendszergazda hitelesítő adatait fiókot.
Adminisztrátor: ez a típusú fiók teljes hozzáféréssel rendelkezik az összes számítógép-beállításhoz, adminisztrációs feladathoz és a globális operációs rendszer opciókhoz. Az adminisztrátori fiók olyan programokat telepíthet, amelyek mélyen integrálódnak az operációs rendszerbe, kezelhet más felhasználói fiókokat, illesztőprogramokat és így tovább. Ahogy a rosszindulatú programok széles körben elterjedtek az internet elterjedése és a nyílt jellege miatt Windows platformon, minden felhasználó, aki rendszergazdaként fut, teljes hozzáféréssel rendelkezik bármely programhoz a Windows módosításához veszélyes. Így bevezették az UAC-t, így a programok csak rendszerszintű műveletek végrehajtása esetén futhattak emelt szinten, de egyébként még az adminisztrátori fiók is zárolt jogosultságokkal futott. Ha egy alkalmazás UAC-emelést igényel, az adminisztrátori fiók megerősítheti azt a Secure Desktop Igen/Nem párbeszédpanelen keresztül. Nincs szükség hitelesítő adatokra.
Amint az a fenti szövegből nyilvánvaló, a fiók típusának megváltoztatásához a Windows 10 rendszerben rendszergazdaként kell bejelentkeznie.
A Windows 10 telepítésekor rendszergazdai fiókot hoz létre a telepítés során megadott felhasználónévhez. Amikor új fiókot ad hozzá a telepített operációs rendszerhez, a Windows 10 lehetővé teszi egy szabványos fiók létrehozását.
Ennek két módja van módosítsa a fiók típusát a Windows 10 rendszerben. Meglátjuk, hogyan lehet ezt megtenni a Beállítások alkalmazással és a klasszikus Vezérlőpulttal. Így módosíthatja a fióktípust a Windows 10 rendszerben a Beállítások segítségével.
Fióktípus módosítása Windows 10 rendszerben, csináld a következőt.
-
Nyisd meg a beállításokat.

- Lépjen a Felhasználói fiókok -> Család és más személyek menüpontra:

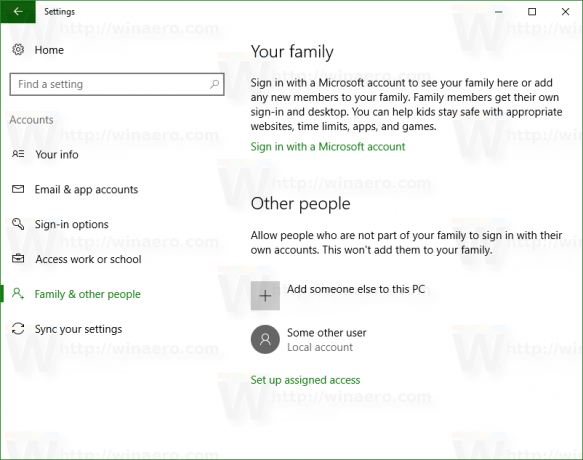
- Kattintson a kívánt fiókra a kiválasztásához. Látni fogja a gombot Fióktípus módosítása:
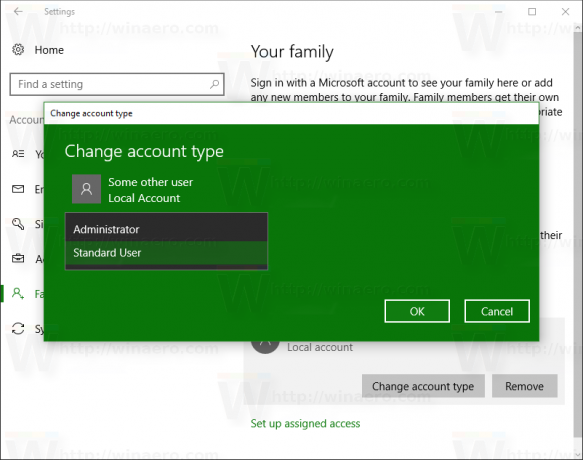
- Kattintson erre a gombra, és a következő párbeszédpanelen adja meg a kívánt fióktípust.
Ez egy meglehetősen egyszerű módja a fióktípus megváltoztatásának.
Alternatív megoldásként hivatkozhat a klasszikus Vezérlőpultra.
Fióktípus módosítása Windows 10 rendszerben a Vezérlőpult segítségével
- Nyissa meg a Vezérlőpultot.
- Lépjen a Vezérlőpult\Felhasználói fiókok menüpontra:

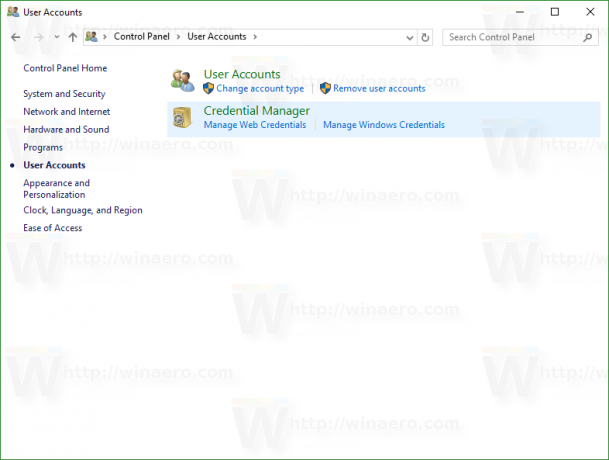
- A „Felhasználói fiókok” alatt kattintson a hivatkozásra Fióktípus módosítása:

- A következő oldalon kattintson a módosítani kívánt fiókra:
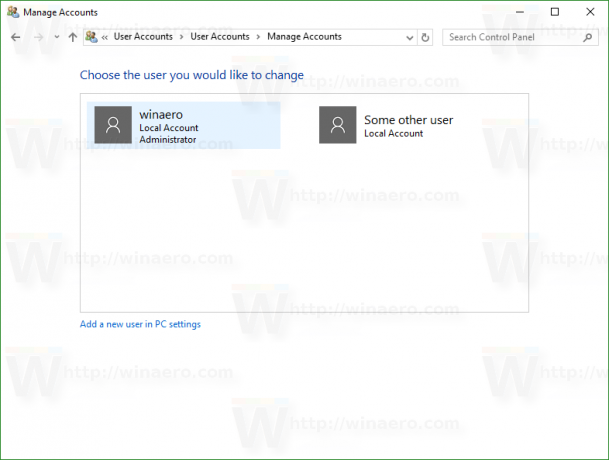 A következő oldal jelenik meg:
A következő oldal jelenik meg:
- Itt kattintson a linkre Módosítsa a fiók típusát:
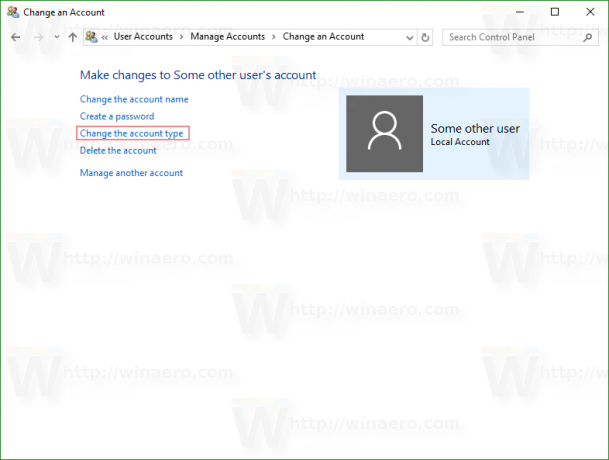 Az eredmény a következő lesz:
Az eredmény a következő lesz: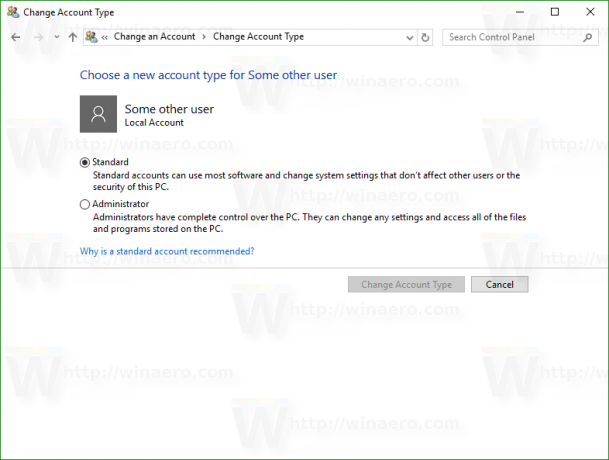
Válassza ki a kívánt fióktípust, és kész.
Alternatív megoldásként megpróbálhatja a következő parancsokat használni:
felhasználói jelszavak szabályozása2
vagy
netplwiz
nyomja meg Győzelem +R billentyűket a billentyűzeten, és írja be a fenti parancsok egyikét a Futtatás mezőbe.
A következő párbeszédablak jelenik meg: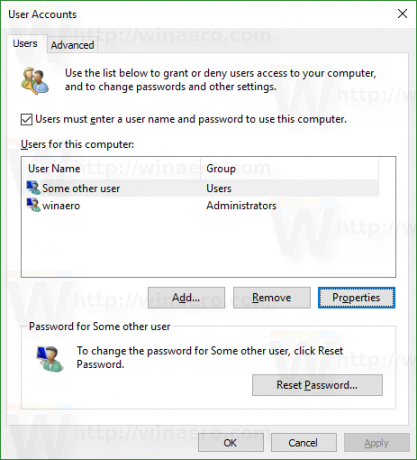
Ott kattintson a kívánt felhasználói fiókra, és nyomja meg a "Tulajdonságok" gombot: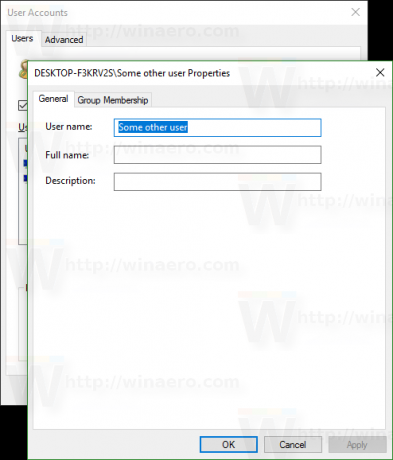
Lépjen a "Csoporttagság" fülre: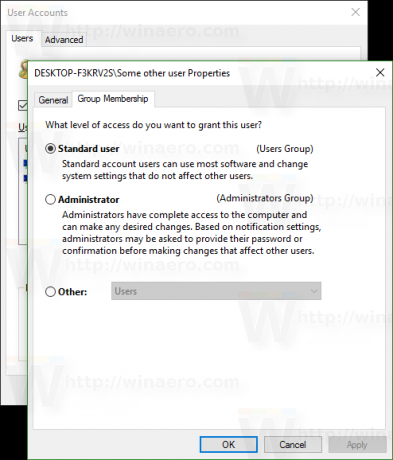
Ott megtalálja az ismerős opciókat.
Ne feledje, hogy ha csak rendszergazdai jogosultságokkal rendelkező felhasználói fiók van a számítógépen, és nincs más felhasználói fiók, akkor azt nem módosíthatja normál felhasználóra.
Ez az.