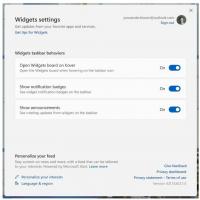Engedélyezze vagy tiltsa le a Bluetooth-eszköz engedélyeit a Google Chrome-ban
A Bluetooth-eszköz engedélybeállításainak engedélyezése vagy letiltása a Google Chrome-ban
A Chrome 85 megkapja a Bluetooth-eszközök engedélybeállításait. A Chrome 85 jelenleg BÉTA verzióban van. A böngésző mostantól lehetővé teszi bizonyos webhelyek és webalkalmazások Bluetooth-hozzáférésének szabályozását. A megfelelő opció megjelenik az Adatvédelem és biztonság részben felsorolt engedélyekben.
Hirdetés
Az új beállítás segítségével a felhasználók a böngésző Beállítások oldalán vagy a webhely információs lapján keresztül (ideiglenesen vagy véglegesen) adhatnak vagy vonhatnak vissza Bluetooth-eszköz engedélyt. A frissített webes Bluetooth-verem a Chrome-ban tartós Bluetooth-kapcsolatokat is lehetővé tesz, amelyek használhatók a szokásos kapcsolatok helyett, amelyek 3 perc inaktivitás után automatikusan kikapcsolnak.
A Google Chrome számos hasznos lehetőséget kínál, amelyek kísérleti jellegűek. A rendszeres felhasználók nem használhatják őket, de a rajongók és a tesztelők könnyen bekapcsolhatják őket. Ezek a kísérleti funkciók további funkciók engedélyezésével jelentősen javíthatják a Chrome böngésző felhasználói élményét. Egy kísérleti funkció engedélyezéséhez vagy letiltásához használhat rejtett opciókat, úgynevezett „jelzőket”.
Az új Bluetooth-engedélyezési lehetőség a Chrome BÉTA 85-ös verziója óta egy zászló mögé is rejtőzik. A kipróbáláshoz először engedélyeznie kell. Íme, hogyan lehet ezt megtenni.
Engedélyezze a Bluetooth-eszköz engedélybeállításait a Chrome-ban
- Nyissa meg a Google Chrome böngészőt.
- Írja be a következő szöveget a címsorba:
chrome://flags/#enable-web-bluetooth-new-permissions-backend. - Válassza ki Engedélyezve melletti legördülő listából Használja a Web Bluetooth új engedélyes háttérprogramját.

- Amikor a rendszer kéri, indítsa újra a böngészőt.

Kész vagy!
A Bluetooth-eszköz engedélyeinek engedélyezése vagy letiltása a Google Chrome-ban,
- Nyissa meg a menüt (Alt+F), és válassza ki
Adatvédelem és biztonság > Webhelybeállítások, - Alternatív megoldásként írja be
chrome://settings/content/a címsorban. - A jobb oldalon kattintson a kibontáshoz További engedélyek.
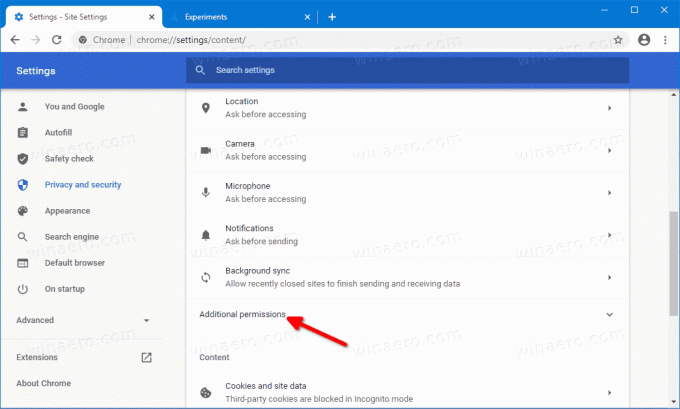
- Válassza ki
Bluetooth eszközökaz engedélyek listájából.
- A következő oldalon engedélyezheti vagy letilthatja a Kérdezze meg, ha egy webhely hozzá akar férni a Bluetooth-eszközökhöz választási lehetőség. Az alábbiakban felsoroljuk a megadott engedéllyel rendelkező oldalakat.
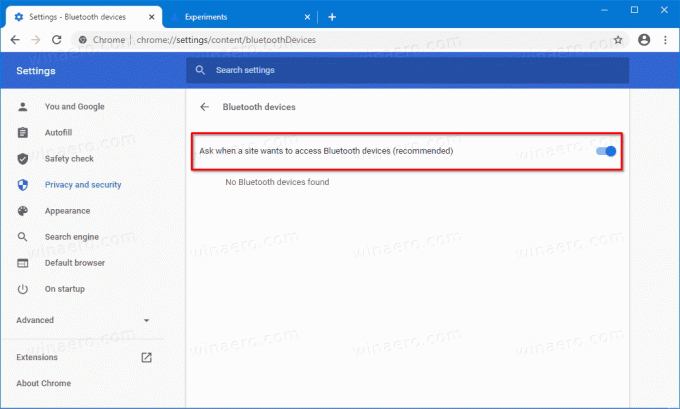
Kész vagy.
Alternatív megoldásként engedélyezheti vagy letilthatja a webhely információs ablakából egy adott webhelyhez.
A Webhely információs panel használata
- A címsorban kattintson a protokoll ikonra a webhely URL-jének bal oldalán.
- Kattintson Webhely beállításai.
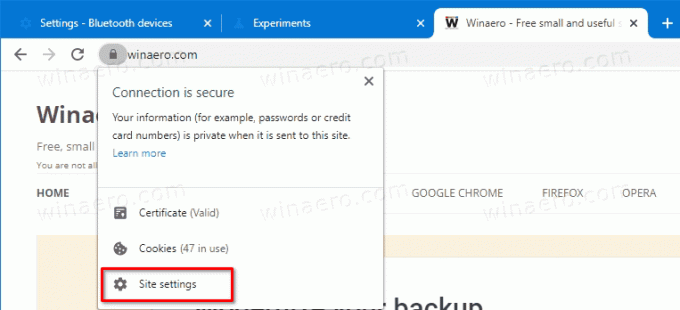
- A következő oldalon görgessen le a Bluetooth-eszközökhöz, és állítsa be, hogy mit szeretne ehhez a webhelyhez.
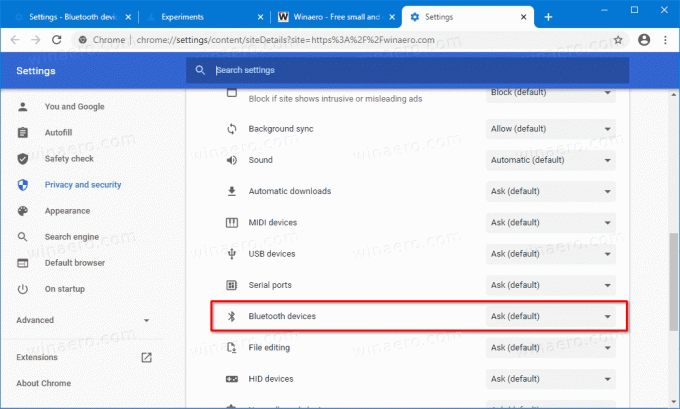
Kész vagy.
Köszönet GeekerMag a borravalóért.