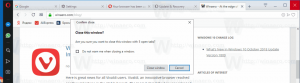Megjelenítési felbontás módosítása a Windows 10 rendszerben
A képernyő felbontása a képernyőn megjelenő szöveg és képek tisztaságára utal. Nagyobb felbontásnál, például 1920 x 1080 pixelnél, az elemek élesebbnek tűnnek. Kisebbnek is tűnnek, így több elem elfér a képernyőn. Alacsonyabb felbontásnál, például 800 x 600 pixelnél kevesebb elem fér el a képernyőn, de nagyobbnak tűnnek. Mérése vízszintesen és függőlegesen pixelben történik. Ebben a cikkben három módszert tekintünk át, amelyek segítségével módosíthatja a képernyőfelbontást a Windows 10 rendszerben, beleértve a grafikus felhasználói felületet, valamint a parancssorból.
Hirdetés
A támogatott felbontások monitoronként és videokártya-kombinációnként eltérőek. A régi katódsugárcsöves monitorok képernyőfelbontása általában 800 × 600 vagy 1024 × 768 pixel, és számos különböző felbontást is támogatnak. képernyő frissítési gyakoriság. A modern LCD monitorok és laptopok képernyői gyakran támogatják a nagyobb felbontásokat, például a 4K-t és a 8K-t. Egy adott felbontásnál működnek a legjobban, amelyet „natív felbontásnak” neveznek. A Windows 10 rendszerben a Megjelenítés tulajdonságai között „(Ajánlott)” jelöléssel van ellátva.
A Windows 10 rendszerben a képernyőfelbontást külön-külön módosíthatja a számítógéphez csatlakoztatott minden egyes képernyő esetében. Ne feledje azonban, hogy a Microsoft Store eléréséhez és a Store-alkalmazások futtatásához legalább 1024x768-as képernyőfelbontásra van szüksége. Ezenkívül a képernyő felbontásának módosítása az operációs rendszerben regisztrált összes felhasználót érinti. Ez egy globális lehetőség.
A Windows korábbi verzióiban használhatta a klasszikus Vezérlőpultot. A Megjelenítés opció használható a csatlakoztatott monitorok paramétereinek módosítására. Ez megváltozott a Windows 10 legutóbbi verzióival. A megjelenítési beállítások átkerültek a modern Beállítások alkalmazásba.
A kijelző felbontásának megváltoztatásához a Windows 10 rendszerben,
- Nyissa meg a Beállítások alkalmazás.
- Lépjen a Rendszer -> Kijelző elemre.
- A jobb oldalon lépjen a Kijelző szakasz.
- Ha több monitor van csatlakoztatva a számítógéphez, válassza ki a kívánt kijelzőt.
- Ban,-ben Felbontás legördülő listából válassza ki a kívánt képernyőfelbontást, amelyet be kíván állítani a kiválasztott kijelzőhöz.


- Ha a kiválasztott képernyőfelbontás a várt módon működik, válassza a lehetőséget Tartsa meg a változtatásokat a következő párbeszédpanelen. 15 másodperce van, mielőtt automatikusan visszaáll az előző képernyőfelbontásra.

Kész vagy.
Itt van egy alternatív módszer, amely lehetővé teszi a kívánt képernyőfelbontás kiválasztását a megjelenítési módok listájából.
A kijelző felbontásának módosítása a Megjelenítési móddal
- Nyissa meg a Beállítások alkalmazás.
- Lépjen a Rendszer -> Kijelző elemre.
- A jobb oldalon kattintson a Speciális megjelenítési beállítások link.

- A következő oldalon kattintson a hivatkozásra Kijelző adapter tulajdonságai.

-
A Adapter lapon kattintson a gombra Az összes mód listája.

- Válassza ki a megjelenítési felbontást és a megjelenítési módot, majd kattintson az OK gombra.

- Ha a kiválasztott megjelenítési mód a várt módon működik, válassza a lehetőséget Tartsa meg a változtatásokat a következő párbeszédpanelen. 15 másodperce van, mielőtt automatikusan visszaáll az előző képernyőfelbontásra.

Kész vagy.
Tipp: Kezdve ezzel 2019. májusi frissítés, a Windows 10 támogatja a változó frissítési gyakoriság funkciót. A megfelelő beállítások a Beállításokban találhatók. Lásd a következő bejegyzést: A Windows 10 1903-as verziója támogatja a változó frissítési gyakoriságot.
A képernyő felbontása is módosítható a parancssorból. A Windows 10 nem tartalmaz beépített eszközöket ehhez a feladathoz, ezért QR-okat kell használnunk – egy apró nyílt forráskódú alkalmazást.
A QRes egy kis alkalmazás, amely lehetővé teszi a képernyőfelbontás és a megjelenítési mód megváltoztatását parancssori argumentumokkal. Módosíthatja a színmélységet, a képernyő felbontását és a frissítési gyakoriságot. A qres.exe alapalkalmazás egy kicsi (32 kB) futtatható fájl.
Módosítsa a képernyő frissítési gyakoriságát a Windows 10 rendszerben a parancssorból
- Letöltés Qres tól től ITT.
- Bontsa ki az archívum tartalmát egy kényelmes mappába, pl. c:\apps\qres.

- Oldja fel a fájlok blokkolását.
- Nyisson meg egy új parancssort a célmappában.
- Írjon be egy ehhez hasonló parancsot
qres x=800 y=600 f=75. Ez beállítja a800 x 600felbontás és a75 Hzfrissítési ráta. 
- Cserélje ki x és y értékét a kívánt értékre, pl.
1920számáraxés1080számáray,
Tehát a QR-kóddal parancsikont hozhat létre a képernyő felbontásának és/vagy frissítési gyakoriságának megváltoztatásához, vagy használhatja kötegfájlban különféle automatizálási forgatókönyvekhez.
Ez az.