Lebegő keresősáv engedélyezése a Windows 10 rendszerben (Immersive Cortana)
A Microsoft egy lebegő keresőmezőt fog hozzáadni ehhez Windows 10 verzió 1803 "Redstone 4". A Cortana hajtja, és a tálcán lévő keresőmezőt helyettesíti. A funkció tesztverziója már elérhető a nemrég megjelent Windows 10 build 17040 Insider Preview-ban.
Hirdetés
Az írás pillanatában a lebegő keresőmező ugyanazt a funkciót kínálja, mint a Cortanában a tálcán. Ugyanúgy, mint a Cortana, a Győzelem + S gyorsbillentyűt a felhasználói felület aktiválásához.
Íme néhány képernyőkép, amelyek bemutatják a funkció működését.


A funkció működésének kipróbálásához módosítani kell a rendszerleíró adatbázisban. Itt van az eljárás részletesen.
A lebegő keresés engedélyezése a Windows 10 rendszerben (Immersive Cortana), csináld a következőt.
- Kattintson a jobb gombbal a tálcára, és engedélyezze a Cortana - Show icon ikont a helyi menüben.
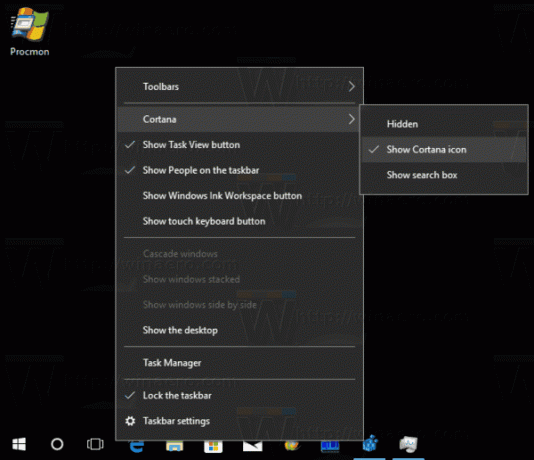
- Nyissa meg a Rendszerleíróadatbázis-szerkesztő alkalmazás.
- Nyissa meg a következő rendszerleíró kulcsot.
HKEY_CURRENT_USER\Software\Microsoft\Windows\CurrentVersion\Search\Flighting
Nézze meg, hogyan lehet belépni a rendszerleíró kulcshoz egy kattintással.
- Itt hozzon létre egy új alkulcsot Felülbírálás az alábbiak szerint.
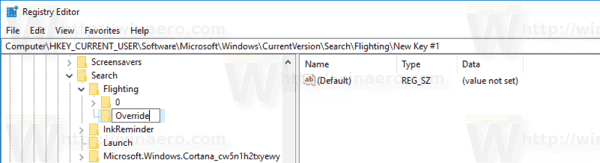
- A jobb oldalon hozzon létre egy új, 32 bites duplaszó-értéket ImmersiveSearch. Megjegyzés: Még akkor is, ha az 64 bites Windows futtatása továbbra is létre kell hoznia egy 32 bites duplaszó-értéket. Állítsa az értékét 1-re.

- A rendszerleíró adatbázis módosításának azonnal életbe kell lépnie. Ha nem, indítsa újra az Explorer shellt.
- Indítsa újra a Windows 10-et.
Most kattintson az engedélyezett Cortana ikonra, vagy nyomja meg a gombot Győzelem + S gyorsbillentyűket a billentyűzeten. Voila, a lebegő keresőmező engedélyezve van:

Megjegyzés: A Cortana keresőmezőjének letiltása kötelező a tálcán. Ha a keresőmező engedélyezve van a tálcán, a lebegő keresőmező nem fog működni. Ezért első lépésként a Cortanát ikonná kell alakítani.
Lehetőség van a keresőmező megjelenítésére az új keresőmező alján. Van egy másik beállításjegyzék, amelyet alkalmaznia kell.
Engedélyezze a keresőmezőt az alján
A létrehozott kulcs alatt, amely HKEY_CURRENT_USER\Software\Microsoft\Windows\CurrentVersion\Search\Flighting\Override, hozzon létre egy új 32 bites duplaszó-értéket. Nevezd el így SearchBoxOnTop. Állítsa az értékadatait 1-re. Lásd a következő képernyőképet: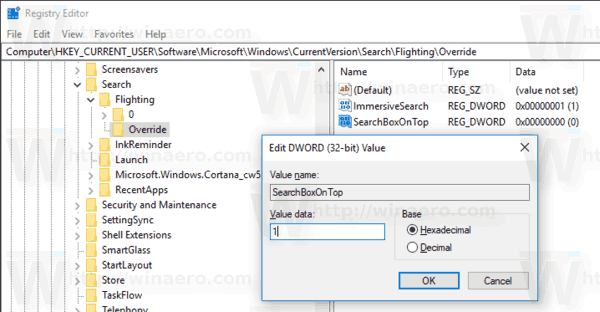
Ezzel a keresőmező a Cortana ablaktábla alsó szélére kerül. Így néz ki:
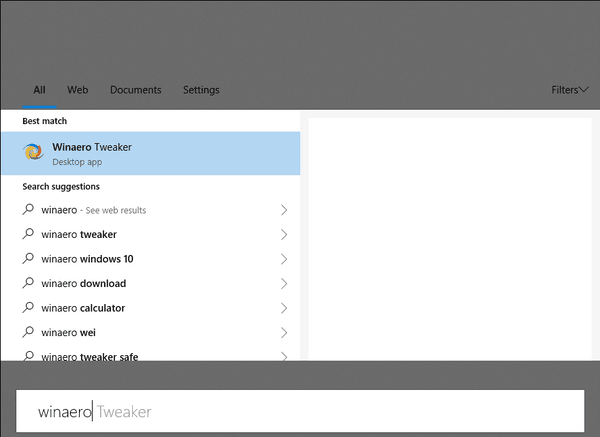
Az idő megtakarítása érdekében használatra kész rendszerleíró fájlokat készítettem, amelyek mindkét fent leírt módosítást tartalmazzák. A visszavonási csípés is benne van.
Töltse le a rendszerleíró fájlokat
Ez az. Köszönet @vitorgrs és @4j17h kutatásaikért!
