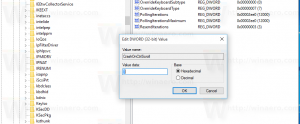Hogyan lehet visszaállítani a jó régi Feladatkezelőt a Windows 8 rendszerben
Egyes felhasználók rendkívül elégedetlenek a Windows 8 új „modern” feladatkezelőjével. Bár néhány funkciója nem rossz, mint például a "parancssor" oszlop a feladatlistában vagy a teljesítmény grafikonjában, nincs rájuk szükségem. A régi Feladatkezelő konzisztensebb feladatkezelést biztosít számomra, ismerős és az új nem is emlékszik az utolsó aktív lapra. Tehát határozottan azok közé tartozom, akik szeretnék visszakapni a jó öreg, jobban használható Feladatkezelőt a Windows 8-ba. Hadd mutassam meg, hogyan kell ezt néhány egyszerű lépéssel megtenni.
Hogyan lehet visszaállítani a jó régi Feladatkezelőt a Windows 8 rendszerben
-
Töltse le a következő ZIP fájlt (klasszikus Feladatkezelő fájlokat és msconfig.exe fájlt tartalmaz az induló alkalmazások kezeléséhez), és csomagolja ki a telepítőt a kívánt mappába.
A következőket kell beszerezned: - Kattintson duplán a classic-taskmgr+msconfig-win8-win10.exe fájlt, és kövesse a telepítővarázsló utasításait. Regisztrálja a klasszikus Feladatkezelő alkalmazást (és az msconfig.exe-t, ha megtartja) az operációs rendszerben.
- Ez az! Nem kell újraindítani, nem kell mást tennie. Csak nyomja meg a Ctrl+Shift+Esc billentyűket a billentyűzeten, és élvezze régi jó barátja visszatérését:
Jegyzet: A Windows 8 „új” Feladatkezelőjének visszaállításához lépjen a Vezérlőpult\Programok\Programok és szolgáltatások elemre. Itt eltávolíthatja a klasszikus alkalmazásokat, és visszaállíthatja az alapértelmezett beállításokat.
Tipp: itt van egy önálló msconfig csomagunk. Olvassa el a következő cikket: Szerezze vissza a klasszikus msconfig.exe fájlt Windows 10 és Windows 8 rendszerben.
A csomag támogatja a 32 bites Windows 10 és a 64 bites Windows 10 rendszert is. Szinte a teljes MUI-fájlkészletet tartalmazza, így már készen is lesz az anyanyelvén. A következő terület-lista támogatott:
ar-sa
bg-bg
cs-cz
da-dk
de-de
el-gr
hu-gb
hu-hu
es-es
es-mx
et-ee
fi-fi
fr-ca
fr-fr
he-il
óra-óra
hu-hu
it-it
ja-jp
ko-kr
lt-lt
lv-lv
nb-nem
nl-nl
pl-pl
pt-br
pt-pt
ro-ro
ru-ru
sk-sk
sl-si
sr-latn-rs
sv-se
th-th
tr-tr
uk-ua
zh-cn
zh-hk
zh-tw
A telepítő csak a MUI-fájlok telepítéséhez és az alkalmazások regisztrálásához szükséges. Semmi mást nem módosít az operációs rendszerében.
Hogyan működik:
A fenti példában a régi, híres trükköt használtam a "debugger" opcióval. Akár tudja, akár nem, megadhat a hibakereső alkalmazás minden Windows futtatható fájlhoz. Beállítása a következő rendszerleíró kulcson keresztül lehetséges:
HKEY_LOCAL_MACHINE\SOFTWARE\Microsoft\Windows NT\CurrentVersion\Image File Execution Options
Itt láthatja a végrehajtható fájlok listáját. Lehetőség van a "hibakereső" opció létrehozására a listában szereplő minden fájlhoz.
A "debugger" opció általában tartalmazza a végrehajtható fájl teljes elérési útját, amelynek hibakeresőként kell működnie. Megkapja a futó végrehajtható fájl teljes elérési útját. Ezzel felülírhatjuk a Feladatkezelő végrehajtható fájlját.
Kibontottam az eredeti Taskmgr.exe és Taskmgr.exe.mui fájlt a Windows 8 boot.wim fájljából. De közvetlenül nem tudom használni őket, mert a fájlok neve megegyezik a Windows 8 új Feladatkezelőjével. Továbbá, bár ezek cseréje lehetséges, az SFC /scannow visszaállítja az "eredeti"-et, amikor fut. Tehát a fájlokat át kell nevezni, mielőtt a régi Feladatkezelőt beállíthatnám hibakeresőnek. Ezért a fent letöltött ZIP-archívumban a fájl neve „Tm.exe” fájl.
Mi a véleménye a Windows 8 új Feladatkezelőjéről? Tetszik, vagy még mindig jobban szereti a régit? Nyugodtan ossza meg visszajelzését a megjegyzésekben.