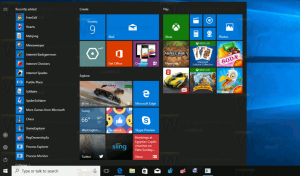Módosítsa az alapértelmezett konzolablak pozíciót a Windows 10 rendszerben
A Windows 10 konzolja az a shell-környezet, ahol parancsok beírásával szöveges konzoleszközöket és segédprogramokat futtathat. A felhasználói felület nagyon egyszerű, és nem tartalmaz gombokat vagy grafikus parancsokat. A konzolra példa a WSL, a PowerShell és a klasszikus Command Prompt. A konzol beállítható úgy, hogy emlékezzen a képernyő előző pozíciójára, vagy beállíthatja, hogy az alapértelmezett pozícióban jelenjen meg.
Hirdetés
A Windows Console alrendszert a Windows 10 bizonyos beépített alkalmazásai használják, beleértve a Parancssor, PowerShell, és WSL. A Windows 10 Build 18298-ban, amely a közelgőt jelenti 19H1 funkciófrissítés1903-as verzióként is ismert, a konzol új opcióinak készletét találja. Használatuk segítségével megváltoztathatja az előteret és a hátteret a konzolablak terminálszínei, és több.
Ezenkívül lehetőség van a felhasználói fiókja konzolablakának alapértelmezett ablakpozíciójának testreszabására is. A konzolpéldány megnyitásához használt konkrét parancsikonhoz lesz beállítva. Például. ha több parancssori parancsikonja van, akkor mindegyikhez külön módosíthatja az alapértelmezett konzolablak pozíciót. Így a PowerShellnek, a WSL-nek és a parancssornak saját független beállításai lehetnek.
A konzolablak alapértelmezett pozíciójának megváltoztatása a Windows 10 rendszerben, csináld a következőt.
- Nyissa meg a szükségeset parancssor ablak, emelt parancssor, PowerShell, vagy WSL egyéni ablakpozíciót szeretne alkalmazni.
- Helyezze a konzol ablakát a kívánt helyre a képernyőn.
- Kattintson jobb gombbal az ablak címsorára, és válassza ki Tulajdonságok a helyi menüből.
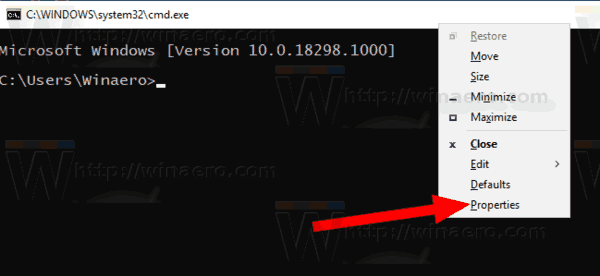
- Váltson a Elrendezés lapon.
- Alatt Ablak helyzete, kapcsolja ki az opciót Hagyja, hogy a rendszer pozicionálja az ablakokat, és kattintson rendben.
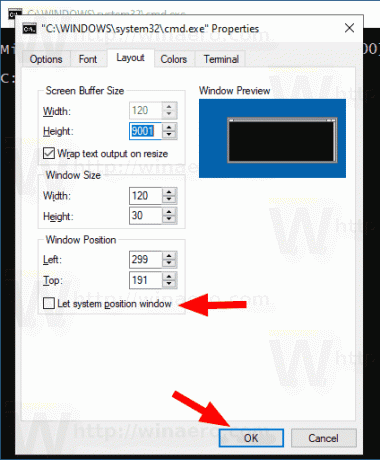
- Zárja be a Tulajdonságok párbeszédpanelt.
- Zárja be a konzol ablakát.
Kész vagy. Ezzel a konzol az aktuális helyről indul, amikor legközelebb megnyitja.
Ahhoz, hogy a konzolablak emlékezzen a helyzetére,
- Nyissa meg a szükségeset parancssor ablak, emelt parancssor, PowerShell, vagy WSL vissza szeretné állítani az alapértelmezett viselkedést.
- Kattintson jobb gombbal az ablak címsorára, és válassza ki Tulajdonságok a helyi menüből.
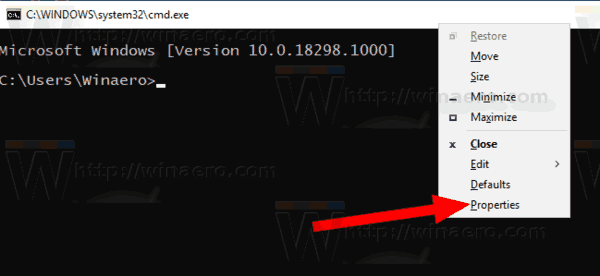
- Váltson a Elrendezés lapon.
- Alatt Ablak helyzete, kapcsolja ki az opciót Hagyja, hogy a rendszer pozicionálja az ablakokat, és kattintson rendben.
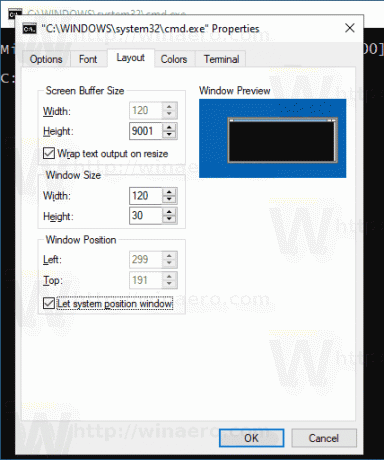
- Zárja be a Tulajdonságok párbeszédpanelt.
Ez az.
Tipp: A Windows 10 1903-as verziójában számos változtatás történt az operációs rendszer beépített konzolalrendszerén. Van egy új „terminál” lap a konzolban, amely lehetővé teszi a Parancssor, a PowerShell és a WSL számos új beállításának módosítását. Tekintse meg a következő véleményeket:
- Módosítsa a konzolablak terminálszíneit a Windows 10 rendszerben
- Módosítsa a kurzor színét a konzolban a Windows 10 rendszerben
- Módosítsa a kurzor alakját a konzolban a Windows 10 rendszerben
- Tiltsa le a görgetést előre a konzolban a Windows 10 rendszerben
Érdekes cikkek:
- Tiltsa le a sortördelési kijelölést a konzolban a Windows 10 rendszerben
- Módosítsa a kurzorméretet a konzolhoz a Windows 10 rendszerben
- Rögzítse a rendszergazdai parancssort a tálcára vagy a Startra a Windows 10 rendszerben
- Használja a Ctrl + egérgörgőt a Windows 10 konzol nagyításához
- Töltse le a hivatalos Windows parancsreferenciát több mint 250 konzolparancshoz
- Töltse le a Windows 10 parancssor színsémáit
- ... és több!