A Game Bar billentyűparancsainak módosítása a Windows 10 rendszerben
A Windows 10 egy Game DVR funkcióval rendelkezik, amely az Xbox alkalmazás része volt. A Windows 10 Creators Update 1703-as verziójától kezdve közvetlenül integrálva van az operációs rendszerbe. Számos billentyűparancsot tartalmaz, amelyek segítségével kezelheti a Game Bar funkcióit. Ma meglátjuk, hogyan lehet őket testreszabni.
Hirdetés
A játéksáv része volt a Windows 10 beépített Xbox alkalmazásának. A Windows 10 build 15019-től kezdve ez egy önálló lehetőség a Beállításokban. Speciális grafikus felhasználói felületet biztosít a képernyő tartalmának rögzítésére, a játékmenet rögzítésére és videóként való mentésére, képernyőképek készítésére és így tovább. A rögzített videók .mp4 fájlként, a képernyőképek pedig .png fájlként kerülnek mentésre a mappában C:\Felhasználók\felhasználónév\Videók\Felvételek. A Game Bar legújabb verziója a Universal Windows Platformon (UWP) alapul.
A játéksáv billentyűparancsai a Windows 10 rendszerben
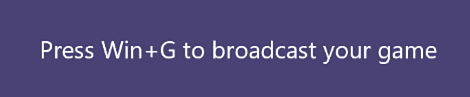
Győzelem + G - Nyissa meg a Játéksávot, amikor egy játék fut.
Győzelem + Alt + R - a felvétel elindítása vagy leállítása.
Győzelem + Alt + G - rögzítse az utolsó 30 másodpercet.
Győzelem + Alt + Print Screen - készítsen képernyőképet a futó játékról.
Győzelem + Alt + B - adás indítása vagy szüneteltetése.
Győzelem + Alt + w - kamera megjelenítése az adásban.
Győzelem + Alt + M - a mikrofonfelvétel engedélyezése vagy letiltása.
Ha nem elégedett az alapértelmezett billentyűparancsokkal, a következőképpen módosíthatja őket.
A Game Bar billentyűparancsainak módosítása a Windows 10 rendszerben
- Nyissa meg a Beállítások alkalmazás.
- Lépjen a Gaming -> Game bar menüpontra.
- A jobb oldalon lépjen a Gyorsbillentyűket szakasz.
- Ha egyéni parancsikont szeretne hozzárendelni egy művelethez, kattintson a ikonra Az Ön parancsikonja mezőbe, és nyomja meg a kívánt billentyűkombinációt.
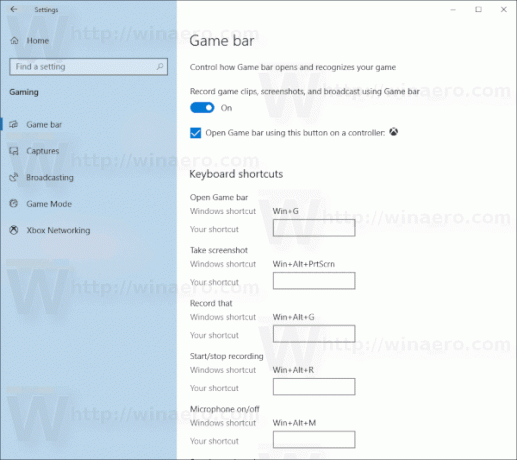
Ez az.
Érdekes cikkek
- Világos vagy sötét játéksáv-téma beállítása a Windows 10 rendszerben
- A Game Bar tippek letiltása a Windows 10 rendszerben
- A Game Bar és a Game DVR letiltása a Windows 10 rendszerben
- A Game DVR Capture mappájának megváltoztatása a Windows 10 rendszerben
- A játékmód értesítéseinek engedélyezése vagy letiltása a Windows 10 rendszerben
- A játékmód engedélyezése a Windows 10 rendszerben

