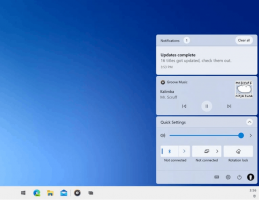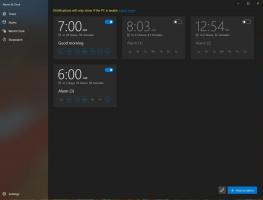Váltson az alkalmazások ablakai között a Windows 10 rendszerben anélkül, hogy a tálca bélyegképeire kattintana
Ha a tálcán a gombok csoportosítása (kombinálása) be van kapcsolva, a tálcát egyetlen kattintással átválthatja a csoport utolsó aktív programablakára. A rendszerleíró adatbázis egyszerű módosítása után nem kell egyszer kattintania az alkalmazáscsoportra, majd újra a bélyegképre, hogy az alkalmazásra váltson. Az utoljára használt alkalmazásra való közvetlen váltás egyetlen kattintással gyorsabb a tálca alapértelmezett viselkedéséhez képest. A következőket kell tennie.
Mielőtt továbblépne, érdemes megemlíteni, hogy ugyanezt a viselkedést érheti el, ha lenyomva tartja a CTRL billentyűt, miközben a tálca gombjára kattint az alkalmazáscsoporttal. Ha lenyomva tartja a CTRL billentyűt, az ablak miniatűrjei nem jelennek meg, hanem az utolsó aktív ablak lesz fókuszálva.
De a CTRL lenyomva tartása nem kényelmes, így a következő módosításokat végezhetjük el:
- Nyisd ki Rendszerleíróadatbázis-szerkesztő.
- Nyissa meg a következő rendszerleíró kulcsot:
HKEY_CURRENT_USER\Software\Microsoft\Windows\CurrentVersion\Explorer\Advanced
Tipp: Lásd hogyan lehet egy kattintással a kívánt rendszerleíró kulcsra ugrani.
- Hozzon létre itt egy új 32 bites duplaszó-értéket LastActiveClick néven. Az 1-es DWORD érték azt jelenti, hogy a csoport utolsó aktív ablakára vált, a 0 pedig azt jelenti, hogy nem vált át az utolsó aktív ablakra, hanem a választható bélyegképek listáját mutatja. Tehát a mi esetünkben 1-re kell állítanunk.

- Jelentkezzen ki, majd jelentkezzen be újra Windows-fiókjába. Alternatív megoldásként egyszerűen csak indítsa újra az Explorer shellt és kész.
A korábbi viselkedéshez való visszatéréshez egyszerűen törölje a LastActiveClick értéket, és indítsa újra az Explorert.
Ez a trükk a Windows korábbi verzióiban is működik, beleértve a Windows 8.1-et, a Windows 8-at és a Windows 7-et. Cikkünkben megemlítettük Módosítsa a tálcát a Windows 8, 8.1 és Windows 7 rendszerben rejtett titkos beállításjegyzék-beállításokkal.
Hirdetés