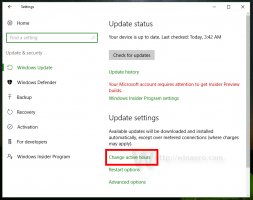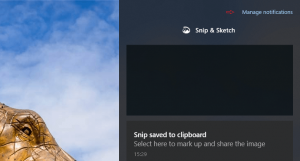Hozzon létre felhasználói fiókot a Windows 10 rendszerben a PowerShell segítségével
Bár az a koncepció, hogy több felhasználó osztozik egy eszközön vagy egy számítógépen, napról napra ritkább, még mindig vannak ilyenek olyan esetekben, amikor meg kell osztani a számítógépeket. Ilyen helyzetben hasznos, ha több felhasználói fiókot használunk egyetlen helyen PC. Nemrég láttuk, hogyan kell hozzon létre egy új felhasználói fiókot a Windows 10 rendszerben. Néha hasznos lehet felhasználói fiók létrehozása a PowerShell segítségével. Íme, hogyan lehet ezt megtenni.
Hirdetés
A modern Windows-verziókban általában számos rendszerfiókkal rendelkezik különféle szolgáltatásokhoz és belső Windows-feladatokhoz, valamint egy rejtett rendszergazdai fiók és személyes fiókja. Ha meg kell osztania számítógépét családtagjaival vagy más személyekkel, célszerű külön felhasználói fiókot létrehozni minden személy számára. Ez növeli az operációs rendszer biztonságát és adatvédelmét, és lehetővé teszi, hogy bizalmas adatait bizalmasan kezelje, beállításait pedig ízlése szerint személyre szabja.
A PowerShell a parancssor fejlett formája. Használatra kész parancsmagok hatalmas készletével van kibővítve, és a .NET framework/C# különféle forgatókönyvekben használható.

A következőképpen használhatja új felhasználói fiók létrehozásához. A folytatás előtt győződjön meg arról, hogy felhasználói fiókjában rendelkezik rendszergazdai jogosultságokat.
Speciális parancsmagot fogunk használni, New-LocalUser. A New-LocalUser parancsmag létrehoz egy helyi felhasználói fiókot. Ez a parancsmag létrehoz egy helyi felhasználói fiókot vagy egy Microsoft-fiókhoz kapcsolódó helyi felhasználói fiókot.
Felhasználói fiók létrehozása Windows 10 rendszerben a PowerShell segítségével, csináld a következőt.
- Nyissa meg a PowerShellt rendszergazdaként. Tipp: Megteheti adja hozzá a „PowerShell megnyitása rendszergazdaként” helyi menüt.
- Új felhasználói fiók létrehozásához jelszó nélkül írja be
New-LocalUser -Name "user_name" -Description "Az új fiók leírása." - Nincs jelszó. Cserélje ki a „felhasználónév” részt a tényleges felhasználónévvel. Adj hozzá valami értelmes leírást is.
- Jelszóval rendelkező felhasználói fiók létrehozásához először hajtsa végre a következő sort:
$Password = Read-Host -AsSecureString. Írja be a PowerShell-konzolba a kívánt jelszót. A Read-Host parancsmag feldolgozza, és a $Password változó.
- Most futtassa a parancsot
New-LocalUser "user_name" -Jelszó $Password -FullName "full_user_name" -Leírás "A fiók leírása". Cserélje ki a „felhasználónév”, „teljes_felhasználónév” paramétert a tényleges értékekkel. Ezenkívül adjon értelmes leírást új felhasználói fiókjához.
- A következő paranccsal hozzáadhatja a felhasználót a helyi csoport.
Add-LocalGroupMember -Group "Administrators" -Member "user_name". Az „Adminisztrátorok” helyett bármilyen elérhető helyi csoportot használhat, tetszés szerint. Cserélje ki a „felhasználónév” részt a tényleges felhasználónévvel.
- Végül a felhasználói fiók eltávolításához hajtsa végre a parancsot
Remove-LocalUser -Name "user_name". Cserélje ki a „felhasználónév” részt a tényleges felhasználónévvel.
Cserélje ki a „felhasználónév” részt a tényleges felhasználónévvel.
Ez az.
Érdekes cikkek:
- Parancsikon létrehozása a PS1 PowerShell-fájl futtatásához a Windows 10 rendszerben
- Generáljon QR-kódot a PowerShell segítségével a Windows 10 rendszerben
- Keresse meg Windows frissítési előzményeit a PowerShell segítségével
- Hozzon létre Windows 10 rendszerindító USB-kártyát a PowerShell segítségével
- Szavak, karakterek és sorok mennyisége egy fájlban a PowerShell segítségével
- Adja hozzá a PowerShellt rendszergazdai helyi menüként a Windows 10 rendszerben
- Adja hozzá a PowerShell-fájlt (*.ps1) a File Explorer új helyi menüjéhez
- Fájlkivonat letöltése a PowerShell segítségével a Windows 10 rendszerben
- A számítógép újraindítása a PowerShell segítségével
- Indítson el egy folyamatot a PowerShellből