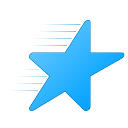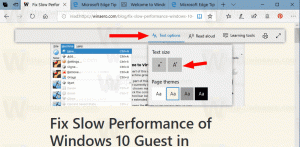Adja hozzá a Futtatást a Windows 10 Start menüjéhez a bal vagy a jobb oldalon
A Windows 7 régi jó Start menüjével ellentétben a Windows 10 Start menüjében nincs egyszerű lehetőség a Futtatás parancs hozzáadására. Sok felhasználó inkább egy kattintható elemet választ a Futtatás párbeszédpanel megnyitásához. Én személy szerint szeretem és mindig használom a Win + R billentyűparancsot, de az egér és az érintőpad felhasználók számára, akiknek nagyon hiányzik a Futtatás elem a Windows 10 Start menüjében, itt van egy nagyon egyszerű módja annak, hogy valami hasonlót szerezzen be, mint a Windows 7 Futtatása parancs.
Ez a cikk az egyik kiadás előtti buildhez kapcsolódik.
Inkább olvassa el a következő cikket:Adja hozzá a Futtatást a Start menühöz a Windows 10 RTM rendszerben
Nemrég foglalkoztam vele, hogyan kell testreszabhatja a Start listát (a Start menü bal oldalán) és hogyan tudod rögzítse bármelyik alkalmazást a bal vagy a jobb oldalon. Használjuk ugyanezt a trükköt a Futtatás parancsnál!
- Nyissa meg a Start menüt.
- Kattintson Minden alkalmazás a Start menü bal alsó sarkában.
- Menj a Windows rendszer mappát az Alkalmazások lista alján, és bontsa ki. Benne találja a Run parancsot.
- Kattintson rá jobb gombbal, és válassza ki Rögzítés a kezdéshez a helyi menüből.
- Ezt követően a Futtatás parancs megjelenik a Windows 10 Start menüjének jobb oldalán.
Ha megpróbálja áthelyezni a bal oldalra, meglepődve látja, hogy a Futtatás parancsot nem lehet egyszerűen áthúzni a bal felsőbe!
Itt van egy megoldás erre:
- Hozzon létre egy új parancsikont az Asztal egy üres területére való jobb kattintással, és írja be a következő parancsot parancsikonként:
explorer.exe shell{2559a1f3-21d7-11d4-bdaf-00c04f60b9f0}
A fenti parancs egy speciális Shell hely, az ilyen helyek teljes listáját itt találja meg: A Windows 8 rendszerhéjhelyeinek legátfogóbb listája. - Nevezze el a parancsikont "Futtatás"-nak, és állítsa be a megfelelő ikont a C:\Windows\System32\imageres.dll fájlból az alábbiak szerint:
- Most húzza az imént létrehozott parancsikont az Asztalról a Start menü bal oldalára. Pontosan azt kapod, amit szeretnél:
Ez az.