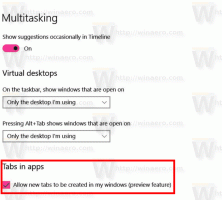Gyors hozzáférésű mappák biztonsági mentése a Windows 10 rendszerben
Így készíthet biztonsági másolatot a gyorselérési mappákról a Windows 10 rendszerben, és később visszaállíthatja azokat. A Gyorselérési hely egy új lehetőség a Windows 10 Fájlkezelőjében. Alapértelmezés szerint erre a mappára nyílik meg. Összegyűjti a legutóbbi fájlokat és a gyakran látogatott mappákat, így néhány kattintással gyorsan elérheti őket. Ezenkívül manuálisan is rögzítheti kedvenc mappáit erre a helyre.
Hirdetés
A Gyorselérés mindig megjeleníti ezeket a rögzített helyeket, függetlenül attól, hogy milyen ritkán látogatja meg őket. Valójában a Gyakori mappák egy extra nézet arra vonatkozóan, hogy a File Explorer mit jelenített meg a Windows 7 és Windows 8 ugráslistáin.
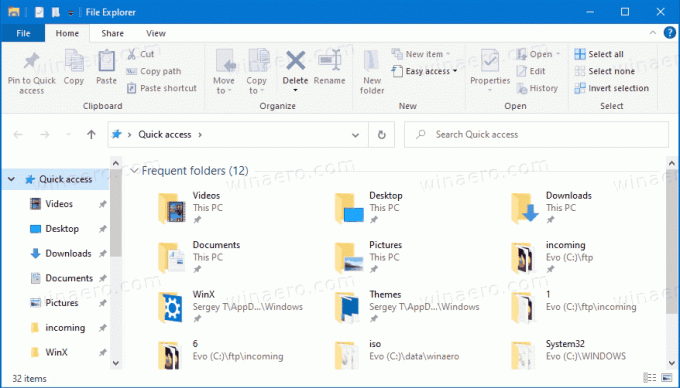
A rögzített mappák a Fájlkezelő gyorselérési mappájának Gyakori mappák szakaszában jelennek meg. Ezenkívül láthatók lesznek a Gyors hozzáférés ikon alatt a Fájlkezelő bal oldalán található navigációs ablakban. Ezenkívül ezek a mappák rögzítve lesznek a tálcán és a Start menüben található Fájlböngésző ikon ugráslistájában.
Ez a bejegyzés megmutatja, hogyan készíthet biztonsági másolatot és állíthat vissza gyors hozzáférésű mappákat a Windows 10 rendszerben.
Gyors hozzáférésű mappák biztonsági mentése a Windows 10 rendszerben
- Nyissa meg a File Explorert.
- Kattintson a címsorba, vagy nyomja meg a Ctrl + L billentyűket, és írja be a következőt a címsorba:
%AppData%\Microsoft\Windows\Recent\AutomaticDestinations.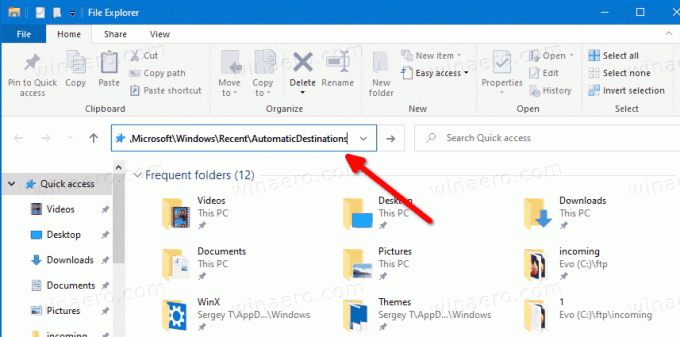
- Másolja át az összes látható fájlt egy másik mappába, ahol a biztonsági másolatot szeretné tárolni.
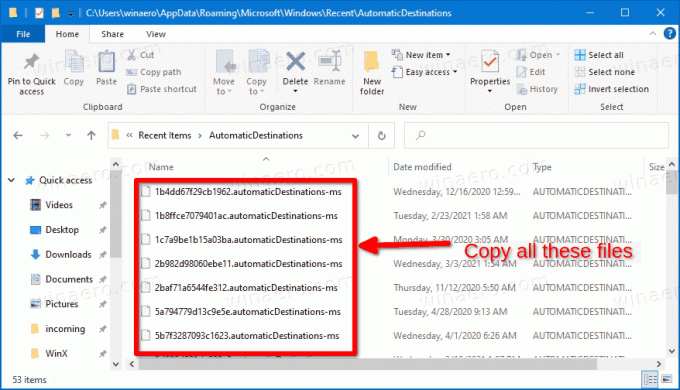
- Most bezárhatja a File Explorer alkalmazást.
Kész vagy.
Tipp: Az említett hely rengeteget tartalmaz automatikusDestinations-ms fájlokat. Az egyik fájl, a neve f01b4d95cf55d32a.automaticDestinations-ms, a gyorseléréshez rögzített mappákat tartalmazza. Ha csak a rögzített mappákról szeretne biztonsági másolatot készíteni, csak azt a fájlt másolhatja.
Gyors hozzáférésű mappák visszaállítása
- Nyissa meg a File Explorert.
- Navigáljon a következő mappához
%AppData%\Microsoft\Windows\Recent\AutomaticDestinations(illessze be ezt a helyet a címsorba). - Másolja ki és illessze be a korábban mentett fájlokat a megnyitott AutomaticDestinations mappába.
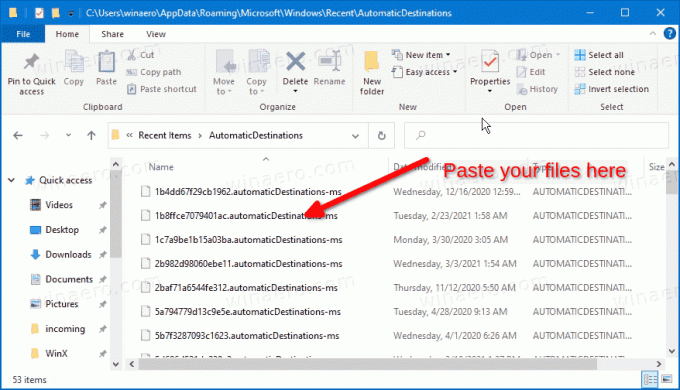
- Zárja be az összes File Explorer ablakot.
- A változás megtekintéséhez nyisson meg egy új Explorer ablakot.
Kész vagy.
Most nézd meg, hogyan kell A gyorselérési rögzített mappák átnevezése a Windows 10 rendszerben.
Ez az.