Egy korábbi fájlverzió visszaállítása a OneDrive-ban
Az alábbiakban bemutatjuk, hogyan állíthat vissza egy korábbi fájlverziót a OneDrive-ban a Fájlkezelővel és a weben.
A OneDrive verzióelőzményei egy hasznos funkció, amely nyomon követi a fiókjában tárolt fájlokon végzett összes módosítást. Követheti a dokumentum változásait, és gyorsan visszaállíthatja a korábbi verziókat, így visszavonhatja a saját vagy a fájlhoz hozzáféréssel rendelkező más felhasználók által végrehajtott módosításokat.
Hirdetés
A OneDrive (korábban SkyDrive) a felhőben tárolt minden típusú dokumentum fájlelőzményeit kínálja. Ide tartoznak az Office fájlok, PSD, CAD, PDF, fényképek, videók stb. Mindössze annyit kell tennie, hogy ment egy fájlt a OneDrive-ra. Vegye figyelembe, hogy a OneDrive támogatja a fájlelőzményeket mind a személyes, mind a munkahelyi/iskolai fiókok esetében. A személyes fiókok egyetlen fájl akár 25 verzióját is nyomon követhetik.
Egy korábbi fájlverzió visszaállítása a OneDrive for Webben
- Menj onedrive.live.com és jelentkezzen be Microsoft-fiókjával.
- Keresse meg azt a fájlt, amelynek korábbi verzióját vissza szeretné állítani, és kattintson rá jobb gombbal.
- Válassza ki Verziótörténet a helyi menüből. A fájl kiválasztásakor a fenti eszköztáron is rákattinthat ugyanerre a gombra.
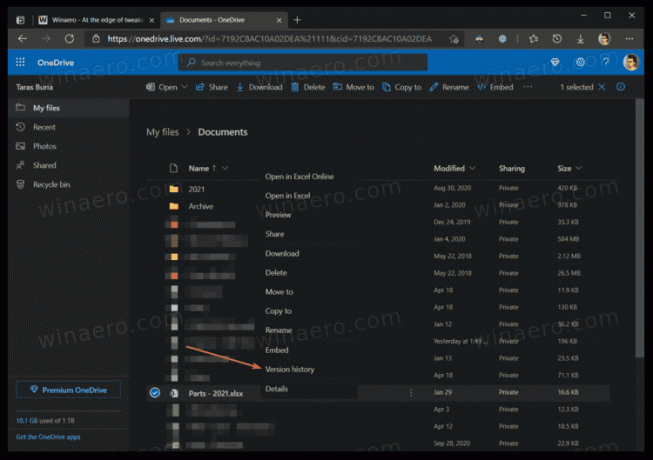
- Ha vissza szeretné állítani egy Office-fájl korábbi verzióját, a OneDrive egy új lapot nyit meg, amelyen az összes módosítás dátuma és időpontja szerint rendezve található. Ezenkívül az egyes verziók előnézetét ugyanazon az oldalon tekintheti meg.

- Kattintson visszaállítás. Ezenkívül megnyomhatja Letöltés a szükséges verzió letöltéséhez.
- Ha más fájltípusokat, például egy PDF-dokumentumot próbál visszaállítani, a OneDrive megnyit egy oldalsó panelt az elérhető verziók és közreműködők listájával.
- Keresse meg a kívánt verziót, kattintson a három ponttal ellátott gombra, és válassza ki Fájl megnyitása menüből. Vegye figyelembe, hogy ez a gomb valójában letölti a fájlt, nem nyitja meg a böngészőben.
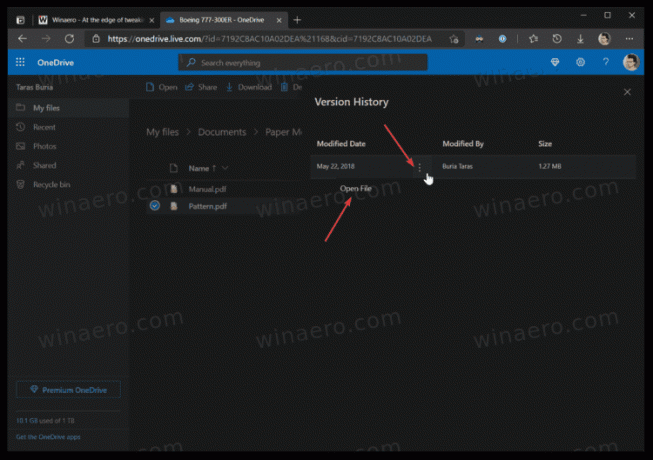
Kész vagy.
Ugyanezt megteheti közvetlenül a Fájlkezelőben, ha telepítette a OneDrive alkalmazást. Valójában előre telepítve van a Windows 10 rendszerrel, így nagy eséllyel már rendelkezik vele. A következőképpen állíthatja vissza egy fájl korábbi verzióját az alapértelmezett OneDrive alkalmazás használatával.
Egy korábbi fájlverzió visszaállítása a OneDrive-ban a Fájlkezelőben
- Nyisd ki Fájlkezelő, például. a Win + E billentyűparancs segítségével.
- Kattintson a Egy meghajtó ikonra a bal oldali ablaktáblában.
- Keresse meg azt a fájlt, amelyhez vissza kell állítania egy korábbi verziót, és kattintson rá jobb gombbal.
- Válassza ki Verziótörténet menüből.
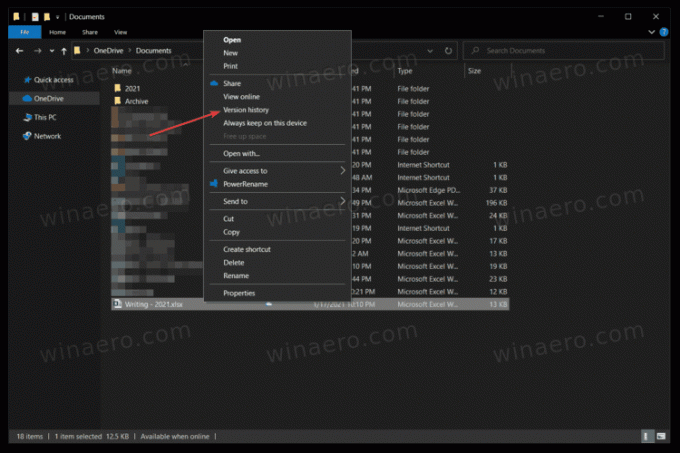
- A OneDrive új ablakot nyit meg a korábbi verziók listájával a legújabbtól a legrégebbiig rendezve. Ezenkívül láthatja, hogy ki végezte a változtatásokat.
- Nyomja meg a hárompontos gombot, és válassza ki visszaállítás vagy Letöltés. Az előbbi visszaállítja a kiválasztott verziót, az utóbbi pedig letölt egy fájlt a szükséges változtatásokkal. Vegye figyelembe, hogy a gomb csak akkor jelenik meg, ha a kurzort a lista fölé viszi.
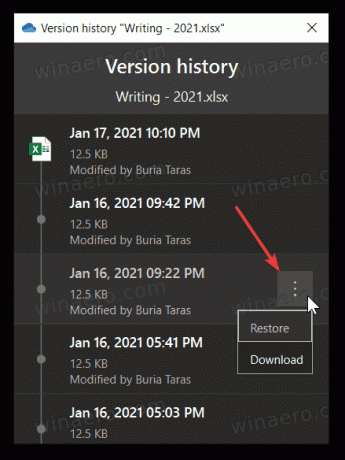
Ez az.


